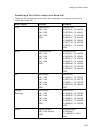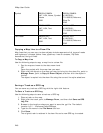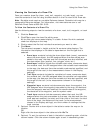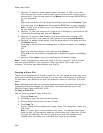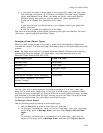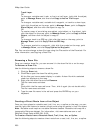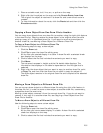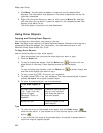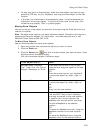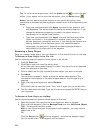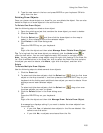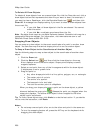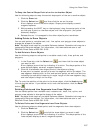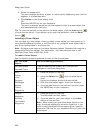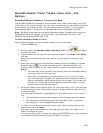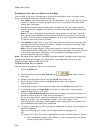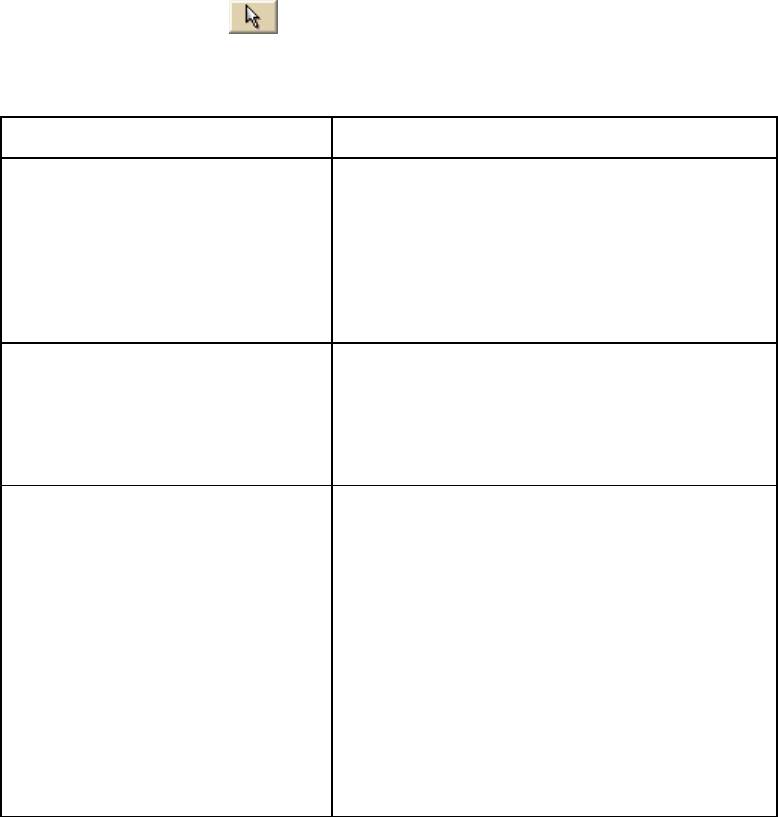
Using the Draw Tools
253
• To copy and move a single object, select the draw object you want to copy,
press the CTRL key on your keyboard, and drag the draw object to the new
location.
• If the item you copied does not successfully paste, it may be because you
clicked out of the map display. To focus the cursor back on the map, click
inside the map display. Then, try pasting again.
Moving Draw Objects
You can move any draw object you place on the map using the Draw tab from one
location to another.
Note Routable roads require a routable DeLorme dataset. Routable trails require a
topographic DeLorme dataset. For information, visit www.delorme.com or call
DeLorme Direct Sales at 800-561-5105.
To Move Draw Objects
Use the following steps to move draw objects.
1. Open the project that contains the object you want to move.
2. Click the Draw tab.
3. Click the Select tool
and click the draw object you want to move. A box
displays around the active object.
You can move draw objects in different ways:
If the object is a(n)... Then...
Routable Road, Routable
Trail, Track, Line, Arc, Spline,
Polygon, Rectangle, or Circle
Press and hold the SHIFT key on your
keyboard and drag the object to the new
location.
OR
Press the arrow keys on your keyboard
to move the object up, down, right, or
left.
Symbol or Text Press the arrow keys on your keyboard
to move the object up, down, right, or
left.
OR
Drag it to the new location.
MapNote To move the entire MapNote, press and
hold the SHIFT key on your keyboard
and drag the object to the new location,
or position your cursor between the
MapNote text and the anchor and drag
the entire MapNote to the desired
location.
OR
To move the MapNote's anchor, drag the
MapNote's anchor to the new location.
OR
To move the MapNote's text, drag the
MapNote's text to the desired location.