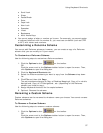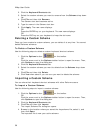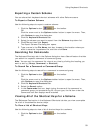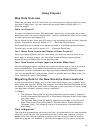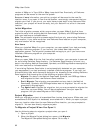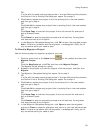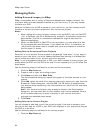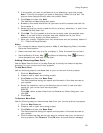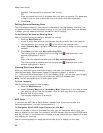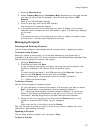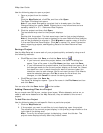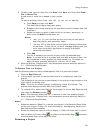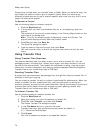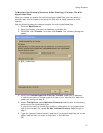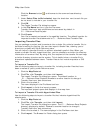Using Projects
65
2. If the project you want to add data to is not displaying, open the project.
Note To verify the project you want is displaying, check the title bar. The
project name displays directly after the product name.
3. Click Data and then click Add.
The Add Data to Maps dialog box opens.
4. Browse to the folder where the file you want to add is located and click the
file to select it.
5. Select the map you want to add the file to (primary, secondary, or both) from
the Add To drop-down list.
6. Click Add. The file is added to the current project under the selected map.
Note If you add a file to a project and later update the file, the file is
updated in every project you have added to.
7. Save your project. Projects have .xmp extensions and are saved by default in
C:\...\DeLorme Docs\Projects.
Notes
• For information about migrating data to XMap 6, see Migrating Data to the New
DeLorme Docs Location.
• Select the check box next to a file to display it. Clear the check box to hide it.
• Use the Move to Primary Map
and Move to Secondary Map buttons to
move datasets from one map to the other.
Adding/Removing Base Data
Use the Base Data function in the Map Data tab to modify the default map data
source(s) for your current and future projects.
To Add Base Data
Use the following steps to add base data to your current and future projects.
1. Click the Map Data tab.
2. Create a new or open an existing project.
3. Click Data and then click Base Data.
The Data Locations dialog box opens and lists each of the data sources on
your system.
4. Select the check box next to the data source you want to use as a data
source for your current and future projects.
AND/OR
Click Add, select a data folder from the Browse for Folder dialog box, and
click OK.
5. Click Done.
To Remove Base Data
Use the following steps to remove base data from your current and future projects.
1. Click the Map Data tab.
2. Create a new or open an existing project.
3. Click Data and then click Base Data.
The Data Locations dialog box opens and lists each of the data sources on
your system.
4. Click to select the data source you want to remove from your current and
future projects. Click Remove. Click OK when the confirmation message