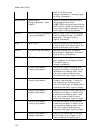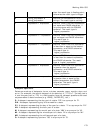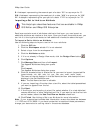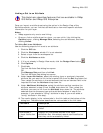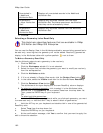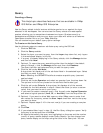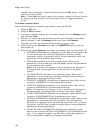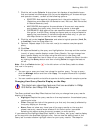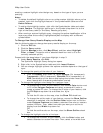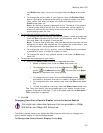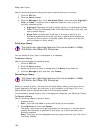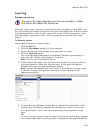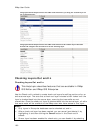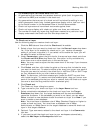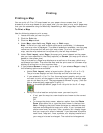XMap User Guide
186
creating a custom highlight color/design vary based on the type of layer you are
querying.
Notes
• To delete the default highlight color or any other custom highlight colors you've
created, right-click the highlight feature in the Symbolization table and click
Delete Feature.
• To add multiple highlight colors, right-click the Symbolization table and select
Insert Feature. The highlight colors are in the Symbol drop-down list to the
right of the Query table (in the Query Results group box).
• After running a custom highlight query, changing the active classification of the
layer may cause the currently highlighted objects to display with a different
symbolization.
To Change How Query Results Display on the Map
Use the following steps to change how query results display on the map.
1. Click the GIS tab.
2. Click the Query subtab.
3. Click the Manage button, click Map Effect, and then select Highlight,
Filter, or None. The option with a selected check box next to it is the
currently selected option).
Proceed with the steps below if you chose Highlight in step 3.
4. Under Query Results, click Edit.
The Symbolize Highlight Query dialog box opens.
5. Right-click in the Symbolization table and click Insert Feature.
6. You can change highlight options—the options available depend on the type of
layer:
• To change the opacity of the color of your feature...
• From the Opacity drop-down list, select Opaque (0% transparent),
Transparent (100% transparent), Blended (50% transparent), or
XOR (combination of the source and background pixels—most useful
when records with the same symbolization overlap.
• To change the highlight color/design for a polygon layer...
• To change the fill color of your feature, click the Fill Color button next
to Fill under Polygon Features and select a standard fill color or
create a custom fill color. To change the fill style of your feature, click
the Fill Style drop-down list and select the style.
OR
To hide the fill color on the map, clear the Show Fill check box.
• To change the outline color of your feature, ensure the Show Outline
check box is selected, click the Outline Color button next to Outline
under Polygon Features) and select a standard line color or create a
custom line color. Then, select how wide you want your outline to
display from the Width drop-down list.
OR
To hide the outline color on the map, clear the Show Outline check
box.
• To change the highlight color for a line layer...
• To change the line color of your feature, click the Color button and
select a standard or custom line color. Then, select a line width from