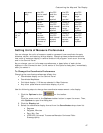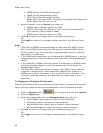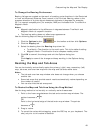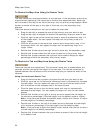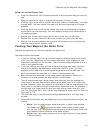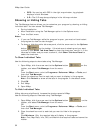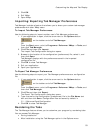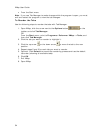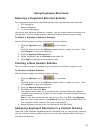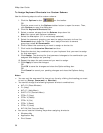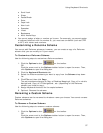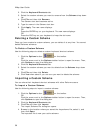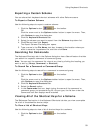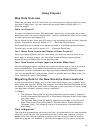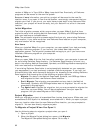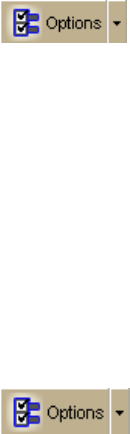
55
Using Keyboard Shortcuts
Selecting a Keyboard Shortcut Scheme
Your application comes with the following DeLorme keyboard shortcut schemes:
• 3-D Navigation
• Desktop Mapping
• In-vehicle Navigation
You cannot edit DeLorme schemes; however, you can create custom schemes that
you can edit. You can create as many additional custom schemes as you need.
To Select a Keyboard Shortcut Scheme
Use the following steps to select a keyboard shortcut scheme.
1. Click the Options button
on the toolbar.
OR
Click the arrow next to the Options toolbar button to open the menu. Then,
click Options to open the dialog box.
2. Click the Keyboard Shortcuts tab.
3. Select a scheme from the Scheme drop-down list.
4. Click Apply to activate the selected scheme.
Creating a New Custom Scheme
You can create a custom keyboard shortcut scheme for different program uses.
To Create a Custom Scheme
Use the following steps to create a custom scheme.
1. Click the Options button
on the toolbar.
OR
Click the arrow next to the Options toolbar button to open the menu. Then,
click Options to open the dialog box.
2. Click the Keyboard Shortcuts tab.
3. Click File and then click New.
The Scheme drop-down list is completed with Custom Scheme# (where #
indicates the incremental number for the number of custom scheme files you
have created).
Note If you want to rename the new scheme file, click File, click Rename,
and then type a new name in the Scheme text box. Press the ENTER key on
your keyboard when finished. The new name displays.
4. Assign keyboard shortcuts for the commands that are listed.
Assigning Keyboard Shortcuts in a Custom Scheme
There are three DeLorme keyboard shortcut schemes that you cannot edit; however,
you can create a custom scheme that you can edit with Keyboard Shortcuts tab in
the Options dialog box.