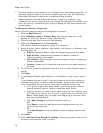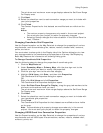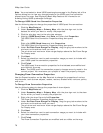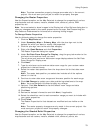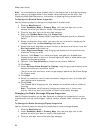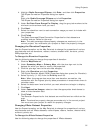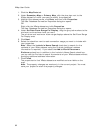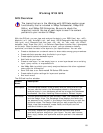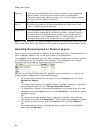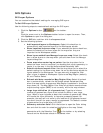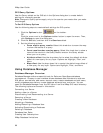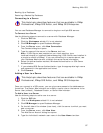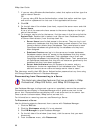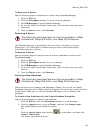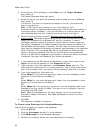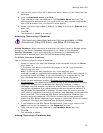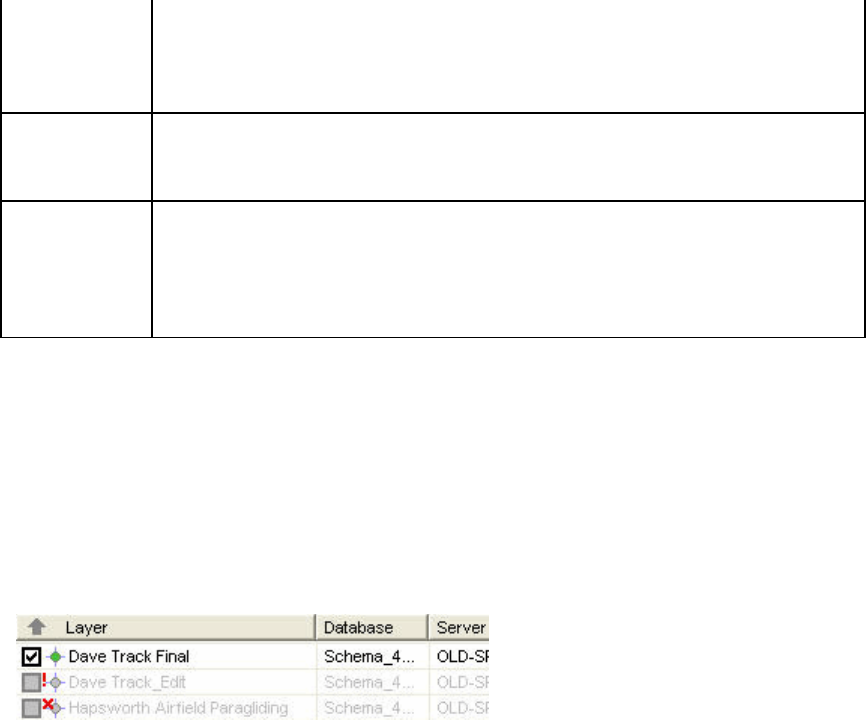
XMap User Guide
84
Layering The Layering subtab lets you move the layers in your workspace
above, below, or equal to other layers and/or the standard
DeLorme data layers. Moving a layer up in the list helps to ensure
the layer will be visible on the map.
Check-
out/in
The Check-out/in tab lets you check out/reserve portions of layers
for editing outside of the source database and then check them
back in, updating the source layer.
Registration The Registration tab appears when you import a CAD layer that
has no spatial reference to the Earth’s surface. The tab functions
the same as the ImageReg tab by allowing you to place control
points between the unregistered layer (in the left map) and the
corresponding location on the ground (in the right map).
Note If a shared layer in a single database is being manipulated by more than one
user at the same time, any analysis of that layer may produce unpredictable results.
Handling Disconnected or Deleted Layers
When a layer is disconnected or deleted, a red exclamation point (disconnected) or a
red X (deleted) displays next to the layer name in the Workspace.
This happens if the database the layer was connected to has been moved or deleted
or if the local source is unavailable (for example, if the database is on a laptop
computer that is turned off, the connection will be broken).
You can try to refresh the connection, establish a new connection, or remove the
disconnected or deleted layer from the Workspace.
• To refresh the connection for all layers, click the Layers button and click
Refresh All Layers.
OR
To refresh the connection for specific layers; highlight the layers, right-click
the highlighted area, and click Refresh Selected Layers.
• To reconnect all layers to the original database or to connect them to a new
database, click the Layers button and click Reconnect. The Connect Layers
dialog box opens.
OR
To reconnect/connect specific layers, highlight the layers, right-click the
highlighted area, and click Reconnect. The Connect Layers dialog box opens.
• To remove the active layer, click the Layers button and click Remove.
OR
To remove specific layers, highlight the layers, right-click the highlighted
area, and click Remove.