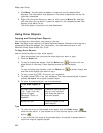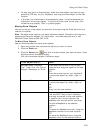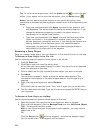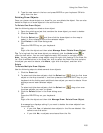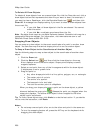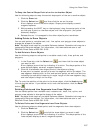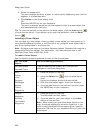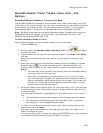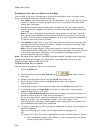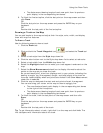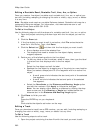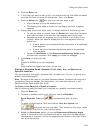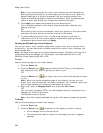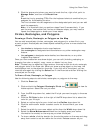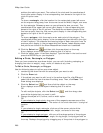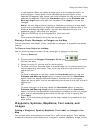XMap User Guide
260
Drawing a Line, Arc, or Spline on the Map
You can add lines, arcs, and splines to a draw file and adjust their line style, color,
width, and display them with map line features.
• Use lines to mark boundaries or to add railroads or utility lines. You can draw
lines with varied line styles, weights, and colors, including lines that reflect
actual map line types.
• Use arcs to add curved line features to a draw file. You can draw arcs with
varied line styles, weights, and colors, including lines that reflect actual map
line types.
Note An arc is created by entering only three points on the map. The first
and second points determine the distance of the first arc base from the last
arc base. The third point, placed between the first two, determines the radius
of the arc and fixes the arc in place.
• Use splines to add trails or any other map feature that contains curves. You
can draw splines with varied line colors, weights, and styles, including lines
that reflect actual map line types.
Note As you draw a spline, points are entered in much the same way as
those entered when creating a line. The difference between a line and a spline
is that when you enter each point, the line segment between the points
curves instead of staying straight.
Note Routable roads require a routable DeLorme dataset. Routable trails require a
topographic DeLorme dataset. For information, visit www.delorme.com or call
DeLorme Direct Sales at 800-561-5105.
To Draw a Line, Arc, or Spline
Use the following steps to draw a line/arc/spline.
1. Click the Draw tab.
2. Click and hold the Line/Arc/Spline tool
and select the tool
you want.
3. Select a line/arc/spline style from the Style drop-down list.
4. Click the color button next to the Style drop-down list to select a
line/arc/spline color.
5. If available, select a line/arc/spline width from the Width drop-down list.
6. If available, select the Highlight check box to make your line/arc/spline
appear translucent on the map.
7. Select the Show Measurement check box to display information about the
points on the map as you draw the line/arc/spline.
As you add each point, a text box displays next to your pointer indicating the
bearing or angle, leg (line segment) length, and total length of the
line/arc/spline on the map. Labels display when end points are clicked if the
Show Measurement check box is selected.
8. To draw a line or spline, click the map to designate the start and end points of
each line segment.
You can also drag your cursor on the map to draw a squiggly line.
OR
To draw an arc, click the map to designate the start and end points of the arc.
• The coordinates of each point display in the corresponding text boxes
to the right of the line options.