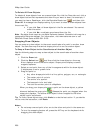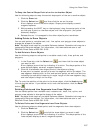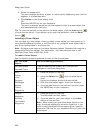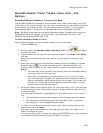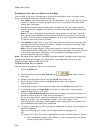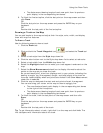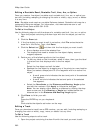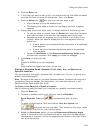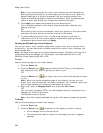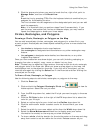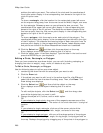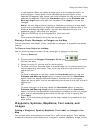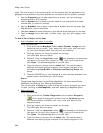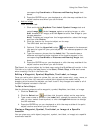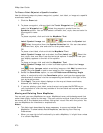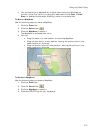XMap User Guide
264
Note If you are placing an arc, enter new numbers into the Distance and
Bearing/Angle text boxes for the two base points of the arc only. When the
central shape point of the arc is selected, the text options change from
Distance and Bearing/Angle to Radius and Direction. Enter the appropriate
radius number and direction to change the radius for this point.
4. Click Apply and repeat the procedure for the second point.
The line object displays on the map at those coordinates, distance, and
bearing or angle.
OR
After placing the first point coordinate, move your pointer to the map screen
and place the other points by hand by clicking on the screen.
5. To place additional points, lines, or other draw objects on the map in
reference to the first line, enter a specific distance and bearing into the
corresponding text boxes and click Apply.
Joining and Breaking Linear Objects
You can join two or more routable roads/trails, tracks, lines, arcs, or splines into a
single entity. You can also break routable roads/trails, tracks, lines, or splines. You
cannot break arcs.
Note Routable roads require a routable DeLorme dataset. Routable trails require a
topographic DeLorme dataset. For information, visit www.delorme.com or call
DeLorme Direct Sales at 800-561-5105.
To Join
Use the following steps to join linear objects.
1. Click the Draw tab.
2. Click the Select tool
, press and hold the SHIFT key on the keyboard,
and select any lines, arcs, or splines you want to join.
OR
Click the Select tool
and drag a box around the linear objects you want
to join.
Note When joining the preceding types of line objects, you can mix and
match lines, arcs, and splines. The result is always a line. However, when you
join multiple splines, the resulting joined object is a spline.
3. Right-click, point to Manage Draw, and then click Join Lines.
OR
Join the lines by pressing CTRL+J or the keyboard shortcut combination you
assigned for the joining function.
The selected lines are joined.
Note Any other objects selected during the multi-select process are ignored.
To Break
Use the following steps to break linear objects.
1. Click the Draw tab.
2. Click the Select tool
and select the line object you want to break.
• A box displays around the active line.
• The shape points used to create the line display as small, magenta
squares.