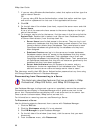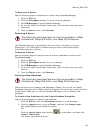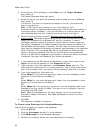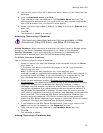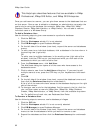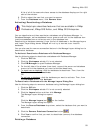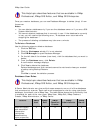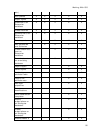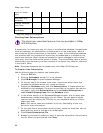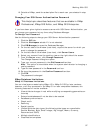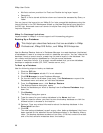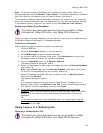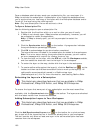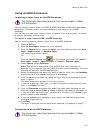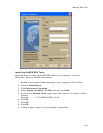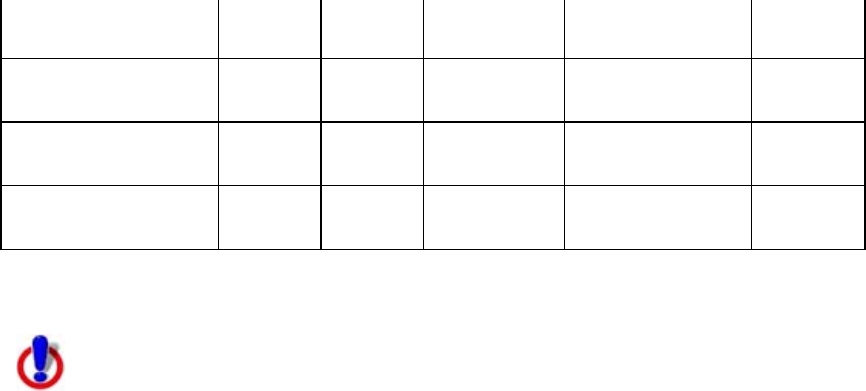
XMap User Guide
96
layer for check-
outs
Add users to a
database
X
Change database
user roles
X
Drop (delete)
databases
X
* Requires XMap GIS Enterprise.
Creating User Subscriptions
This Help topic describes features that are available in XMap
GIS Enterprise.
A subscription is a read-only copy of a layer in an enterprise database. A subscription
must be created by an administrator and activated on a user’s computer. When a
user clicks the Synchronize button on the toolbar, a copy of the Enterprise database
that contains read-only copies of all layers they are subscribed to is created on the
user's local machine. Layer copies are updated to include changes to each original
layer every time the Synchronize button is clicked. This allows XMap users to quickly
ensure they have the most up-to-date versions of the layers they need for reference
in the field or office.
Note Enterprise databases can be created only with XMap GIS Enterprise.
To Create a User Subscription
Use the following steps to create a user subscription.
1. Click the GIS tab.
2. Click the Workspace subtab if it is not selected.
3. Click DB Manager to open Database Manager.
4. On the left side of the window (tree view), expand the server menu that
includes the database where your layers are stored.
5. Expand the Database menu and click Subscriptions. If Subscriptions are
disabled for that database (if the sync arrows next to the option are red and
not green), right-click Subscriptions and click Enable Subscriptions or
select Enable Subscriptions from the Database menu.
6. In the middle section of the Database Manager window, click to select each
database user whose subscription you will create. You can select multiple
users at once by holding the CTRL key on your keyboard while you click to
select each user.
Note Only server users are available in this list. See Adding a User to a
Server for more information.
7. On the right side of the window (working view), select the check box next to
each layer you want to include in the subscription.
8. Click Create Subscription File.
9. Browse to the location where you want to save the subscription file and name
the file. When you are finished, click Save.