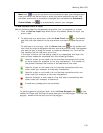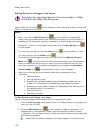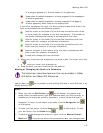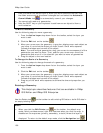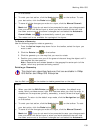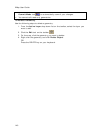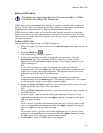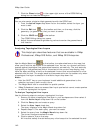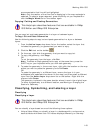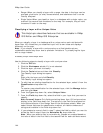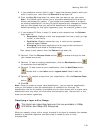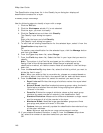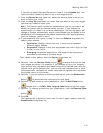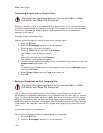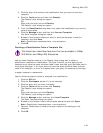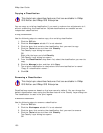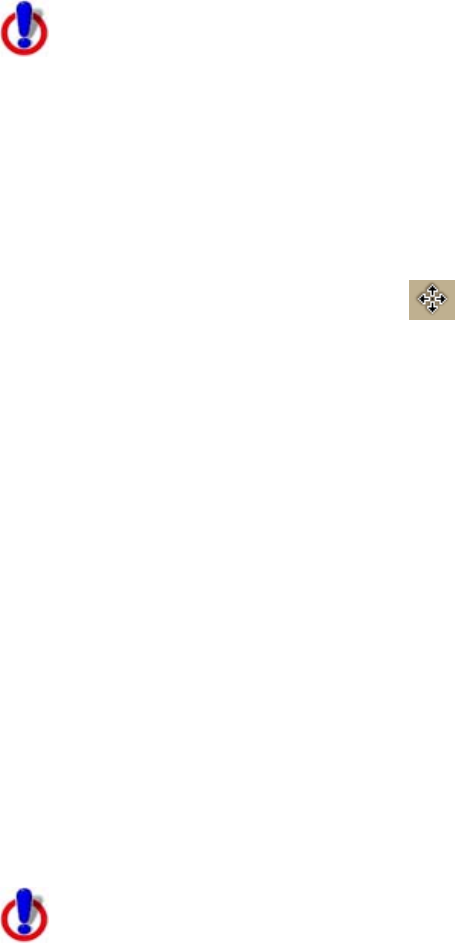
Working With GIS
143
are connected to that line will be highlighted.
Note Only the section of that line that is displaying in the map rectangle is
selected. To select a larger segment, press the W key on your keyboard or
click the Magic Wand tool on the toolbar again.
Copying/Cutting and Pasting Geometries
This Help topic describes features that are available in XMap
GIS Editor and XMap GIS Enterprise.
You can copy/cut and paste geometries in a layer or between layers.
To Copy/Cut and Paste Geometries
Use the following steps to copy/cut and paste geometries in a layer or between
layers.
1. From the Active Layer drop-down list on the toolbar, select the layer that
includes the geometry (or geometries) you want to copy.
2. Click the Edit tool on the toolbar
.
3. On the map, right-click the geometry that you want to copy/cut.
4. To copy the geometry, click Copy.
OR
To cut the geometry from the layer, click Cut.
Note To select multiple geometries to copy at the same time, press the
SHIFT key on your keyboard while you click each geometry.
5. To paste the geometry in the current layer, right-click the location on the map
where you want to paste the geometry and click Paste.
OR
To paste the geometry in a different layer, ensure the layer is in your
workspace (and selected to be shown on the map) and then select a different
layer from the Active Layer drop-down list on the toolbar. Right-click the
map and click Paste.
The geometry is placed in the same location where it was in the original layer.
To move the geometry to a different location, see Moving or Changing the
Scale of a Geometry.
Classifying, Symbolizing, and Labeling a Layer
Classifying
Classifying a Layer
This Help topic describes features that are available in XMap
GIS Editor and XMap GIS Enterprise.
You can classify a layer based on one of the following three options:
• Unique Value–When you classify a layer in a database with a unique value,
each attribute with fewer than 100 values displays differently on the map.