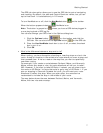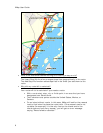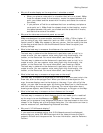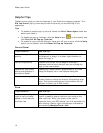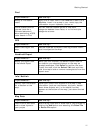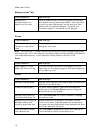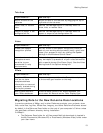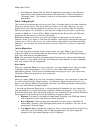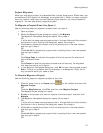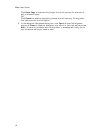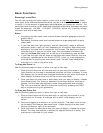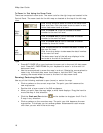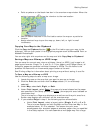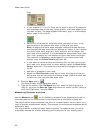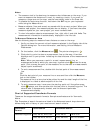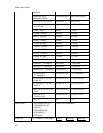Getting Started
15
Project Migration
When you migrate a project, all associated files (routes, draw layers, XData sets, and
connections to GIS layers in a database) are moved with it. When you open a project
from any location other than the new DeLorme Docs location, you are prompted to
migrate it. You can also directly migrate projects.
To Migrate a Project When You Open It
Use the following steps to migrate a project when you open it.
1. Open a project.
2. When the Migrate Project dialog box opens, click Migrate.
The Migration Completed dialog box opens. Go to step 4.
OR
If a file with the same name already exists in the new DeLorme Docs location,
the Confirm Link to Existing File dialog box opens. Go to step 3.
3. Click Link to replace the project link to the existing file in the new location
and then go to step 4.
OR
Click Link All to replace any project links to existing files in the new location
and then go to step 4.
OR
Click Save Copy to maintain the project link to the current file and save it
with a different name.
OR
Click Cancel to stop the migration process and roll back any file migration
that has occurred up to this point.
4. In the Migration Completed dialog box, click OK to open the migrated project.
Note If there is a problem with the migration, a message will notify you of
any corrective action you need to take.
To Directly Migrate a Project
Use the following steps to migrate a project at any time.
1. Click the arrow next to the Open button
on the toolbar and then click
Migrate Project.
OR
Click the Map Data tab, click File, and then click Migrate Project.
The Migrate Project dialog box opens.
2. Browse to the project you want to migrate, click the project, and then click
Migrate.
3. The Migration Completed dialog box opens. Go to step 5.
OR
If a file with the same name already exists in the new DeLorme Docs location,
the Confirm Link to Existing File dialog box opens. Go to step 4.
4. Click Link to replace the project link to the existing file in the new location
and then go to step 5.
OR
Click Link All to replace any project links to existing files in the new location
and then go to step 5.
OR