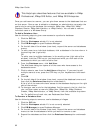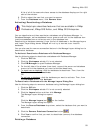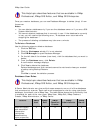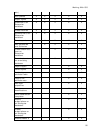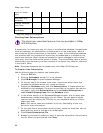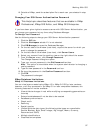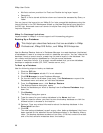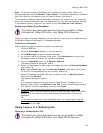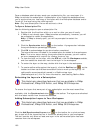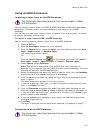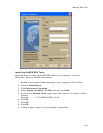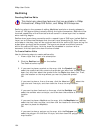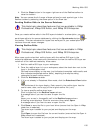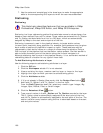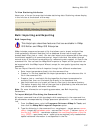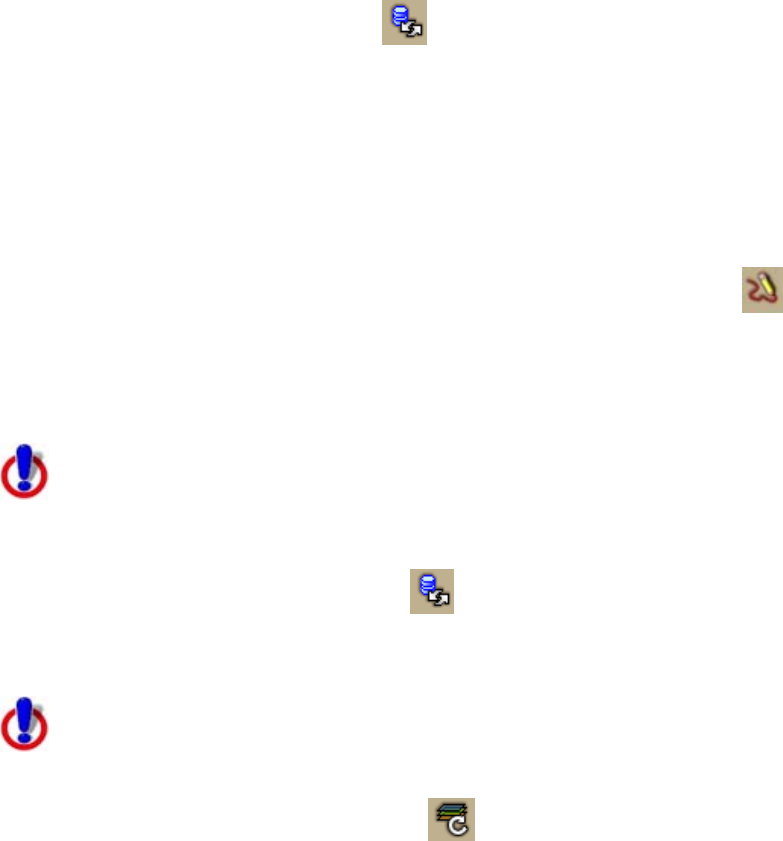
XMap User Guide
100
Once a database administrator sends you a subscription file, you must open it in
XMap to activate the subscription. A subscription to an Enterprise database allows
you to synchronize your local copy of the layers with the Enterprise database and/or
"mark up" the layer using the redlining tools.
Note Only one subscription file can be active at a time.
To Open a Subscription File
Use the following steps to open a subscription file.
1. Double-click the file either within an e-mail or after you save it locally.
2. If XMap is not already open, XMap launches automatically; however, you will
be prompted to restart the application.
Note If XMap is already open, you will be prompted to restart the
application.
3. Click the Synchronize button
on the toolbar. A progress bar indicates
the synchronization percentage complete.
4. Click OK to acknowledge the synchronization completed.
The layers that were included in the subscription are added to the workspace.
Note If an error occurs during the synchronization process, you will receive
an error message with a option for viewing the error log.
5. To view the layer on the map, click the GIS tab, click the Workspace subtab,
and then select the check box next to the layer in the workspace.
6. To center the layer on the map, double-click the layer in the workspace.
7. To create redline edits against the layer(s), click the Redline tool
on the
toolbar and then use the draw annotation tools to mark up the layer(s). All
redline edits are automatically saved in a Redline draw layer
(RedlineLayer#.an1) file. For more information, see Creating Redline Edits.
Refreshing the Layers in a Subscription
This Help topic describes features that are available in XMap
Professional, XMap GIS Editor, and XMap GIS Enterprise.
To ensure the layers that were part of your subscription are the most recent files
available, click the Synchronize button
on the toolbar. The layers are refreshed
with the latest version from the source database.
Adding Subscription Layers to Your Workspace
This Help topic describes features that are available in XMap
Professional, XMap GIS Editor, and XMap GIS Enterprise.
Click the Add Synchronized Layers tool
on the toolbar for a quick and easy
way to add all of the layers that are in the active subscription to your workspace.
The tool is active only when at least one layer in the active subscription has been
removed from the workspace.