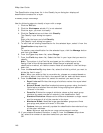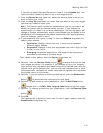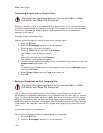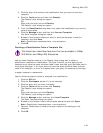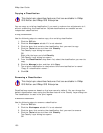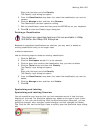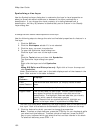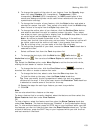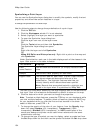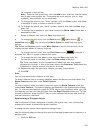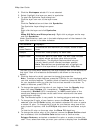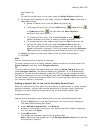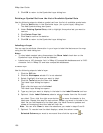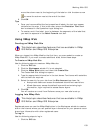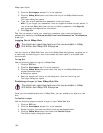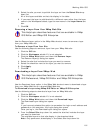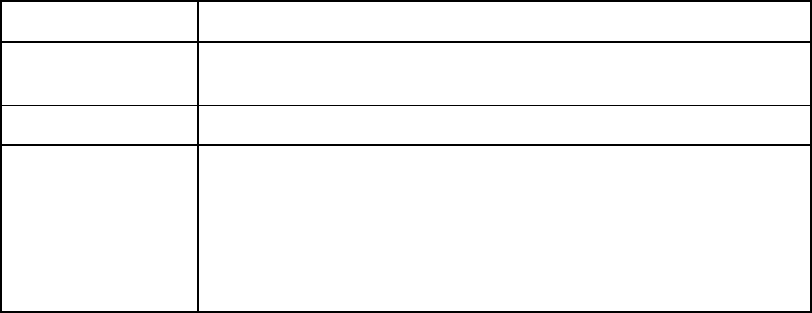
XMap User Guide
154
Symbolizing a Point Layer
You can use the Symbolize Layer dialog box to modify the symbols, modify the text
properties, and show/hide certain features in a layer.
To Change the Symbolization of a Point Layer
Use the following steps to change the symbolization of a point layer.
1. Click the GIS tab.
2. Click the Workspace subtab if it is not selected.
3. Select (highlight) the layer you want to symbolize.
4. To open the Symbolize Layer dialog box:
Click the layer icon next to the layer name.
OR
Click the Tools button and then click Symbolize.
The Symbolize Layer dialog box opens.
OR
Right-click the layer and click Symbolize.
OR
XMap GIS Editor and Enterprise only Right-click a point on the map and
click Symbolize.
Under Symbolization, each row in the table displays each of the classes in the
layer. Each column in the table indicates:
This Column... Displays...
Field
name/Feature
The minimum and maximum (or unique) values of each
class.
Sample The current visual property for each class.
Legend Label The current label for each class. The Null Class indicates
any object whose attribute value falls out of the
classification. The Highlight Features label lets you
visually identify which records have been queried.
Note Records that are symbolized with a highlight are
saved in the layer when it is published to XMap Web.
The field you chose while classifying the layer displays each of the features for
that layer. Each of the features are selected by default to show on the map.
5. Click the feature for which you want to change the properties.
Note To select multiple features, press the CTRL key on your keyboard while
you click multiple features. To select a block of features, press the SHIFT key
on your keyboard while you click the first and last records in the block. To
select all features, press CTRL + A.
7. To change the opacity of the color of your feature, from the Opacity drop-
down list, select Opaque (0% transparent), Transparent (100%
transparent), Blended (50% transparent), or XOR (combination of the
source and background pixels—most useful when records with the same
symbolization overlap).
8. To change the type of symbol you want to display, select a symbol set from
the Set drop-down list and then use the symbol list below the Set drop-down