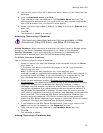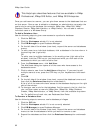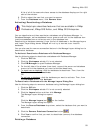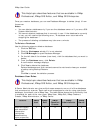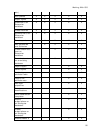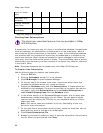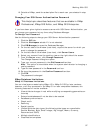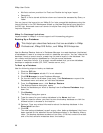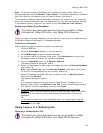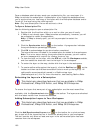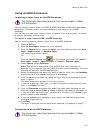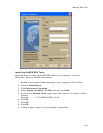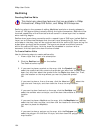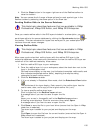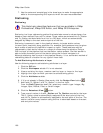Working With GIS
99
Note To remove a backup database from the Backup History table, select the
backup database and click Remove From History. The backup database is removed
from the table but not deleted from the location where you saved it.
To permanently delete a backup database, browse to the location on your computer
where you saved the backup files and delete the files. The backup database displays
in the Backup History table until you select it and click Remove From History.
Restoring a Backed Up Database
This Help topic describes features that are available in XMap
Professional, XMap GIS Editor, and XMap GIS Enterprise.
Once you create a backup database, you can restore it as the source database using
the Backup/Restore functionality in Database Manager.
To Restore a Database
Use the following steps to restore a backed up database.
1. Click the GIS tab.
2. Click the Workspace subtab if it is not selected.
3. Click DB Manager to open Database Manager.
4. On the left side of the window (tree view), click Databases or expand the
Databases menu and select an individual database.
5. From the Database menu, click Backup/Restore.
The Backup/Restore dialog box opens.
6. Select the database that was originally backed up from the Source Database
drop-down list.
Note Select Select All from the Source Database drop-down list to view a
list of all of the databases that are currently backed up.
7. Select the backup database you want to restore from the Backup History
table and click Restore.
The Restore dialog box opens.
OR
If the backup database that you want to restore does not display in the
Backup History table, click Restore from File, browse to the location where
you saved the backup database, and then click Open.
8. If you want to overwrite the original source database with the backup
database, leave the Restore dialog box as is and click OK. Then, click Yes to
confirm that you want to replace the existing database with the backup
database.
OR
If you want to restore the backup database but not overwrite the original
database, type a new name for the restored database in the Database text
box and then click OK.
Using Layers in a Subscription
Opening a Subscription File
This Help topic describes features that are available in XMap
Professional, XMap GIS Editor, and XMap GIS Enterprise.