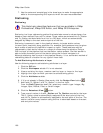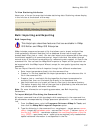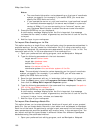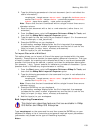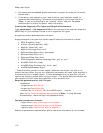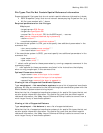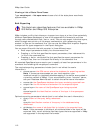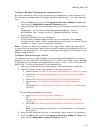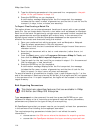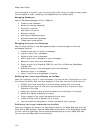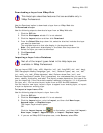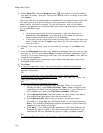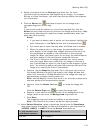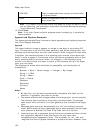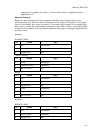XMap User Guide
114
5. Type the following parameters in the command line: xmapexport=-the path
to the .ini file you created in steps 1-3.
6. Press the ENTER key on your keyboard.
A confirmation message displays after the file is exported; the message
includes the file name, number of geometries, and the time it took for the file
to export (in days, hours, minutes, and seconds).
To Export Files Creating a Batch File
This option allows you to automate several iterations of export with a user-created
batch file. You can create batch files with a text editor such as Notepad or Wordpad.
Each line of the batch file pertains to a single export command line and contains the
same parameters as would be specified with manual entry in the command line.
Multiple layers located in different OpenSpace databases can be exported into
different file formats and directories using this method.
1. Open your preferred text editing program, such as Wordpad or Notepad.
2. Type the export parameters in the text document.
Note Ensure that the text is contained within a single line and there are no
character returns.
3. Save the text document with a .bat or .cmd extension (rather than a .txt
extension).
4. From the Start menu, point to Programs>DeLorme>XMap 6>Tools, and
then click the XMap Bulk Importer-Exporter option.
5. Type the path for the .bat/.cmd file you created in steps 1-3 in the command
line (for example, c:\test_batch.bat).
6. Press the ENTER key on your keyboard.
A confirmation message displays after the file is exported; the message
includes the file name, number of geometries, and the time it took for the
file(s) to export (in days, hours, minutes, and seconds).
To send the results of a command to a logfile, type '>path\filename.log 2>1' at the
end of the command. Results and errors will be sent to the logfile and will not appear
in the command line. If no path is specified, the logfile will be created in the default
target directory.
Bulk Exporting Parameters
This Help topic describes features that are available in XMap
GIS Editor and XMap GIS Enterprise.
Type xmapexport on the command line and then press the ENTER key on your
keyboard to display a list of instructions and general required export parameters;
parameters vary based on the type of files you are exporting.
All OpenSpace layers that you export require you to specify at least four parameters
in the command line following the xmapexport command.
The required exporting parameters include (text in red reflect the user's
information):
• source-server=the SQL server where the database for exporting resides
• source-db=the OpenSpace database the layers are being exported from