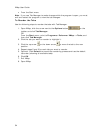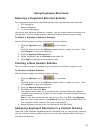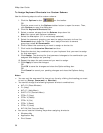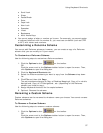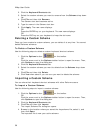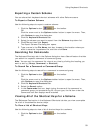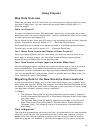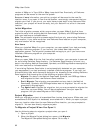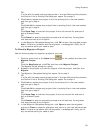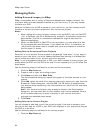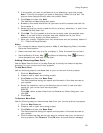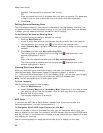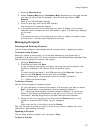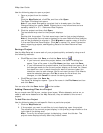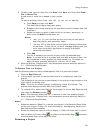XMap User Guide
62
version of XMap or in Topo USA or XMap, keep both files. Eventually, all DeLorme
programs will be moved to the new file system.
Because all new information you add to a project will be saved to the new file
location—even if you open it from the old location, we strongly recommend that you
migrate your files. If you do not, you could have project data in two DeLorme Docs
locations; your project will work correctly, but your data will not all be in the same
location.
Initial Migration
The initial migration process, which occurs when you open XMap 6 the first time,
copies the data in the existing NetLink Downloads, Symbols, and GPSLogs folders to
their new locations as indicated above.
Note The automatic migration process copies files from only one existing DeLorme
Docs location. If you have more than one DeLorme Docs location on your computer,
only one location will be recognized
New Users
When you installed XMap 6 on your computer, you were asked if you had previously
installed a DeLorme program. If you had not, you clicked New User and the
application opened. The migration process does not apply to you if you have never
installed a DeLorme program on your computer.
Existing Users
When you open XMap 6 for the first time after installation, your computer is scanned
for an existing DeLorme Docs directory. If a DeLorme Docs directory is found, any
data in the existing NetLink Downloads, Symbols, and GPSLogs folders was copied to
their new locations as indicated above.
If an existing DeLorme Docs folder is not automatically detected on your computer,
you were asked if you had previously installed a DeLorme program. If you had, you
clicked Existing User which opened a dialog box for browsing to the existing DeLorme
Docs location and choosing one of the following migration options:
• Migrate–The data in the NetLink Downloads, Symbols, and GPSLogs folders
was migrated to their new DeLorme Docs locations.
• Don't Migrate–The migration was cancelled and any data in the NetLink
Downloads, Symbols, and GPSLogs folders was not migrated. You will not be
prompted to migrate again.
• Try Again Later–Cancels the migration, but you are prompted to migrate the
next time you open XMap. You will be prompted each time you open the
program until you select Migrate or Don't Migrate.
Project Migration
When you migrate a project, all associated files (routes, draw layers, XData sets, and
connections to GIS layers in a database) are moved with it. When you open a project
from any location other than the new DeLorme Docs location, you are prompted to
migrate it. You can also directly migrate projects.
To Migrate a Project When You Open It
Use the following steps to migrate a project when you open it.
1. Open a project.
2. When the Migrate Project dialog box opens, click Migrate.
The Migration Completed dialog box opens. Go to step 4.