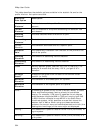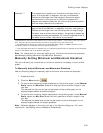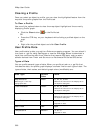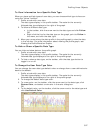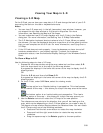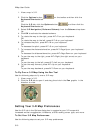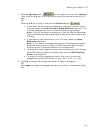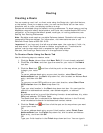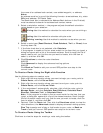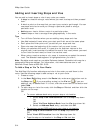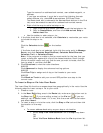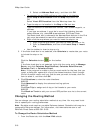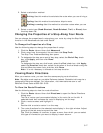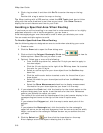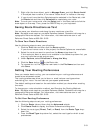312
Routing
Creating a Route
You can create a road, trail, or direct route using the Route tab, right-click feature,
or the toolbar. Once you create a route, you can use the Route tab to view route
directions, edit a route, and display routes on a map.
Routes are calculated using the default routing preferences. To show/remove routing
MapNotes, waypoint labels, state borders, and route vias, enable/disable GPS voice
navigation, or to change the default speed, road type, or routing preference, see
Setting Your Routing Preferences.
Note Routable roads require a routable DeLorme dataset. Routable trails require a
topographic DeLorme dataset. For information, visit www.delorme.com or call
DeLorme Direct Sales at 800-561-5105.
Important If you have only the left map window open, the route start, finish, via,
and stop icons in the Route tab and on toolbar are grayed out. To activate the
options, use the map resize tool to expose the right map window.
See also, the Creating a Route tutorial in the application’s Help.
To Create a Route Using the Route Tab
Use the following steps to create a route.
1. Click the Route tab and then click New/Edit (if it is not already selected).
2. Click File, click New, and then type the name for your route in the Name
text box.
3. Click the Start tool
and then click the point on the map where you want
to begin your route.
OR
To use an address book entry as your start location, select Start From
Address Book from the Start drop-down list, click to select an Address Book
entry, and then click OK.
OR
To use your current GPS position as your start location, select Start From
GPS Location from the Start drop-down list.
OR
Type your start location in the Start drop-down text box. You can type the
name of an address book contact, user-added waypoint, or address.
Notes
An address must be in one of the following formats: street address, city, state
OR street address, ZIP/Postal Code.
The Book check box (underneath the Address Book buttons in the Find tab)
must be selected to search for address book contact names.
4. Click the Finish tool
and then click the spot on the map where you want
to end your route.
OR
To use an address book entry as your finish location, select Finish From
Address Book from the Finish drop-down list, click to select an Address
Book entry, and then click OK.
OR
Type your finish location in the Finish drop-down text box. You can type in