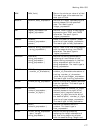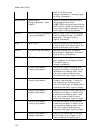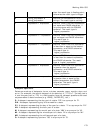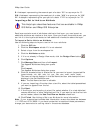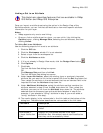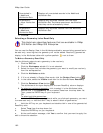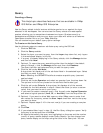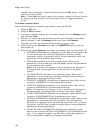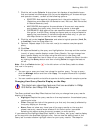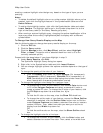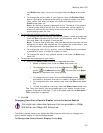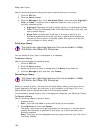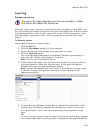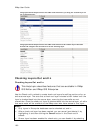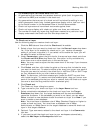Working With GIS
185
7. Click the cell under Criteria. A drop-down list displays all applicable layers
that are loaded into Workspace (the list varies depending on the source layer
and operator chosen), as well as the following options:
• SELECTED–Acts against the geometries in the active selection, if any.
(Selections are made with the Selection tool, Edit tool, Edit Points tool,
or Rotate Geometry tool).
• MAP CENTER–Acts against the coordinate of the current map center
and updates the query every time the map center is changed.
• COORDINATE–Acts against the user-specified coordinate. If you select
this option, the Edit Query dialog box opens and you are prompted to
specify the coordinates (in latitude/longitude format only) or you can
click Map Center to use the current map center
8. Click the cell under Logical Operator and select a logical operator (And, Or,
or And Not) from the drop-down list.
9. Optional. Repeat steps 5-8 in the next row(s) to create a complex spatial
query.
10. Click Run.
11. All objects affected by the query are highlighted on the map and the number
(count) of query results displays under Query Results. You can change how
query results display on the map using the edit tools in the Query tab.
Note To decrease the time it takes to run a query, disable the Count function
by clicking the Query button and then clicking Count to toggle the feature
on/off.
Note Click the Delete button
in the left column of the Query table to delete
that row in the query.
Tips
• You can copy a query and use it as a base for another query. To copy a query,
click the Manage button and then click Copy. The copied information is placed
in a new query.
• You can combine spatial and attribute queries to build powerful complex queries.
Changing How Query Results Display on the Map
This Help topic describes features that are available in XMap
GIS Editor and XMap GIS Enterprise.
The Query subtab has a Map Effect feature that lets you change how query results
display on the map:
• Highlight–Depicts the query results on the map based on the selected query
results color/style.
• Filter–Changes the look of the geometry so that only the area(s) affected by
the query display on the map.
• None–Does not show any visual cue of the query results on the map but
shows how many records were affected if the Count option is enabled.
Selecting this option makes the query process run more quickly.
If you selected the Highlight Map Effect option in the Query tab, query results display
on the map with the specified highlight color. You can use the editing tools in the
Query tab to create custom highlight colors for your query results. The steps for