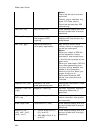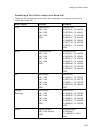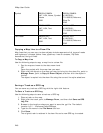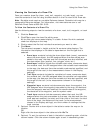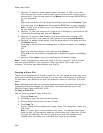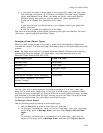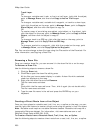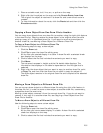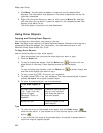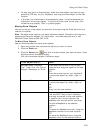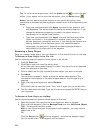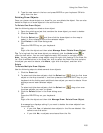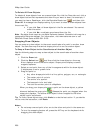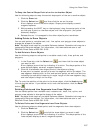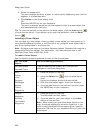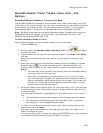XMap User Guide
252
4. Click More. The tab area increases in height and the file details table
displays. The information that displays in the table is dependent on the file
type that is selected.
5. Right-click the draw object you want to move, point to Move To, and then
click the draw file you want to copy the object to—all compatible draw files
display in the Move To list.
The draw object is moved to the new destination.
Using Draw Objects
Copying and Placing Draw Objects
You can copy any draw object you place on the map.
Note Routable roads require a routable DeLorme dataset. Routable trails require a
topographic DeLorme dataset. For information, visit www.delorme.com or call
DeLorme Direct Sales at 800-561-5105.
To Copy Draw Objects
Use the following steps to copy draw objects.
1. Open the project that contains the draw object you want to copy.
2. Click the Draw tab.
3. To copy a single draw object, click the Select tool
and then click the
draw object on the map. A box displays around the active object.
OR
To copy multiple draw objects, click the Select tool
and then drag a box
over the draw objects you want to copy.
4. To copy, press the CTRL+C keys on your keyboard.
5. To paste, press CTRL+V on your keyboard. The newly copied object is placed
directly on top of the original (copied) object.
6. To move the copied object, use the table below.
If the draw object is
a...
Then...
Routable Road, Routable
Trail, Track, Line, Arc,
Spline, Polygon,
Rectangle, Circle, or
MapNote
Press and hold the SHIFT
key on your keyboard
and drag the object to
the new location.
Symbol or Text Drag the object to the
new location.
Tips
• To undo the move of the pasted draw object, click the Undo button
to
undo the last action. If you decide not to undo the last action, click the Redo
button
.
• If you undo the first move of the pasted object, the object is placed back on
top of the original (copied) object.