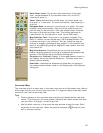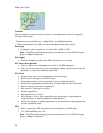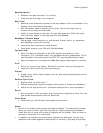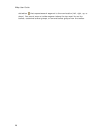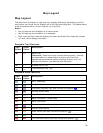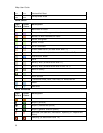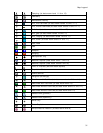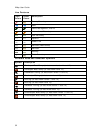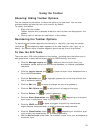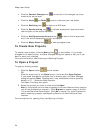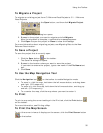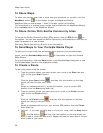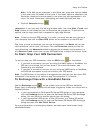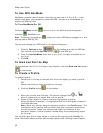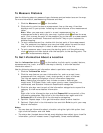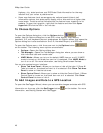33
Using the Toolbar
Showing/Hiding Toolbar Options
You can customize the toolbar to show the options you use most. You can also
activate toolbar options that are not turned on by default.
To modify the toolbar.
1. Right-click the toolbar.
Toolbar options with a selected check box next to them are displayed on the
toolbar.
2. Click an item to activate or inactivate it in the toolbar.
Reordering the Toolbar Options
To reposition the toolbar segments horizontally or vertically, just drag the dotted
vertical bar
that separates each segment to the new location (left, right, up, or
down). You cannot move a toolbar segment above the top line on the toolbar.
To Use the GIS Tools
There are many GIS tools available on the toolbar, including tools that allow you to
edit geometries, create redline layers, perform COGO editing, and more.
• Click the Manage Layers tool
to add and remove layers from your
workspace, delete layers from the source database, or remove a database
reference.
• Click the Import Layers tool
to import a layer into a database from a
file or ArcSDE database.
• Click the Selection tool
to highlight geometries on the map without the
risk of accidental editing.
• Click the Edit tool
to move or change the size of a geometry.
• Click the Edit Points tool
to edit points in a polygon/line layer.
• Click the Rotate tool
to rotate a geometry.
• Click the Draw Geometries tool (
, , or depending on the active
layer type) to add points, lines, or polygons to a layer.
• Click the COGO tool
to place a polygon/line/point by coordinates,
angle/distance measurements, or bearing/distance measurements.
• Click the Classification tools (
, , or depending on the active layer
type) modify the classification for a selected geometry.
• Use the Active Layer drop-down list to select a layer from your workspace as
the active layer.