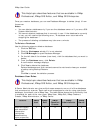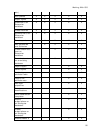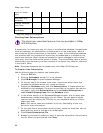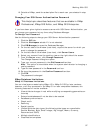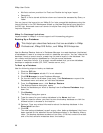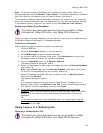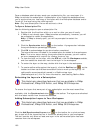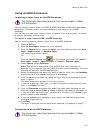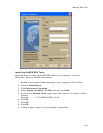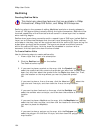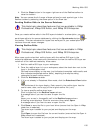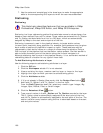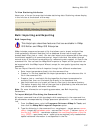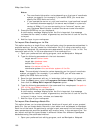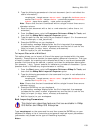XMap User Guide
102
When you import a layer from a database and select Other from the Database drop-
down list, the Connect to Database dialog box opens and ArcSDE displays in the
Type drop-down list.
To Connect to an ArcSDE Server
The information needed to complete the Connect to Database dialog should be
provided to you by your system administrator. Make sure you have the correct
information before continuing.
1. In the Server text box, type the name of server on which the ArcSDE
installation resides and the instance (for example, 5151 or esri_sde) in this
format:
server:instance
2. For a database with SQL Server Authentication, type your information in the
Login and Password boxes.
OR
For Windows Authentication, leave the Login and Password boxes blank.
3. To save your login and password information, if applicable, select the Store
login and password check box.
Note This saves all the connection information for the Database selected
under Import From Database in the Import Layer dialog.
4. For non-Oracle databases, once you establish a successful connection to the
ArcSDE instance, click the Search button to locate the database from which
to import (only databases to which access is permitted are listed). If the
search is successful, select the database from the Database drop-down list.
OR
Type the database name in the Database box.
5. Click OK and use the Import Wizard to import the layer from that database.