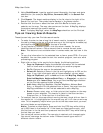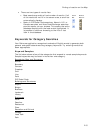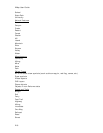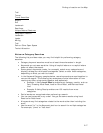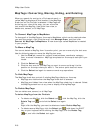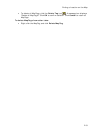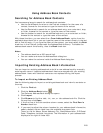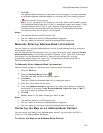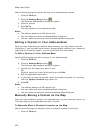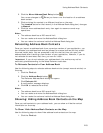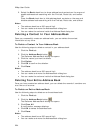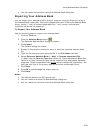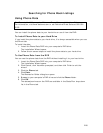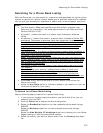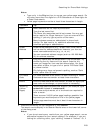XMap User Guide
222
Use the following steps to center the map on an address book contact.
1. Click the Find tab.
2. Click the Address Book button
.
The DeLorme Address Book dialog box opens.
3. Click the contact.
4. Click Go To.
The map centers on the selected contact.
Notes
• The address book has a 200-record limit.
• You can resize and move the Address Book dialog box.
• You can resize the columns inside the Address Book dialog box.
Editing a Contact In Your Address Book
Once you have imported your address book contacts, you may need to edit the
information if your contacts have moved, changed phone numbers, etc. Instead of
importing the information again, you can simply edit the information.
To Edit a Contact In Your Address Book
Use the following steps to edit a contact in your address book.
1. Click the Find tab.
2. Click the Address Book button
.
The DeLorme Address Book dialog box opens.
3. Double-click the record you want to edit.
OR
Click the record you want to edit and then click Edit.
4. Edit the applicable information.
5. If you want to move the contact, select the method to place it on the map
from the Update Location drop-down list.
6. Click OK.
Notes
• The address book has a 200-record limit.
• You can resize and move the Address Book dialog box.
• You can resize the columns inside the Address Book dialog box.
Manually Moving a Contact on the Map
Once you have created a contact in an address book, you can manually move it on
the map using the move address book entry function.
To Manually Move a Contact's Location on the Map
Use the following steps to manually move a contact's location on the map.
1. Click the Find tab.