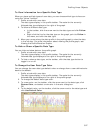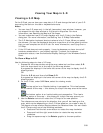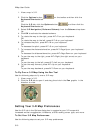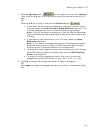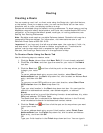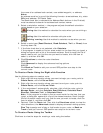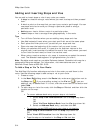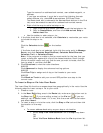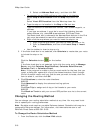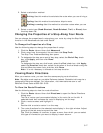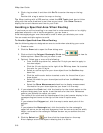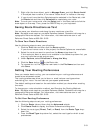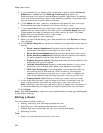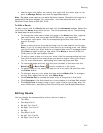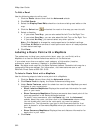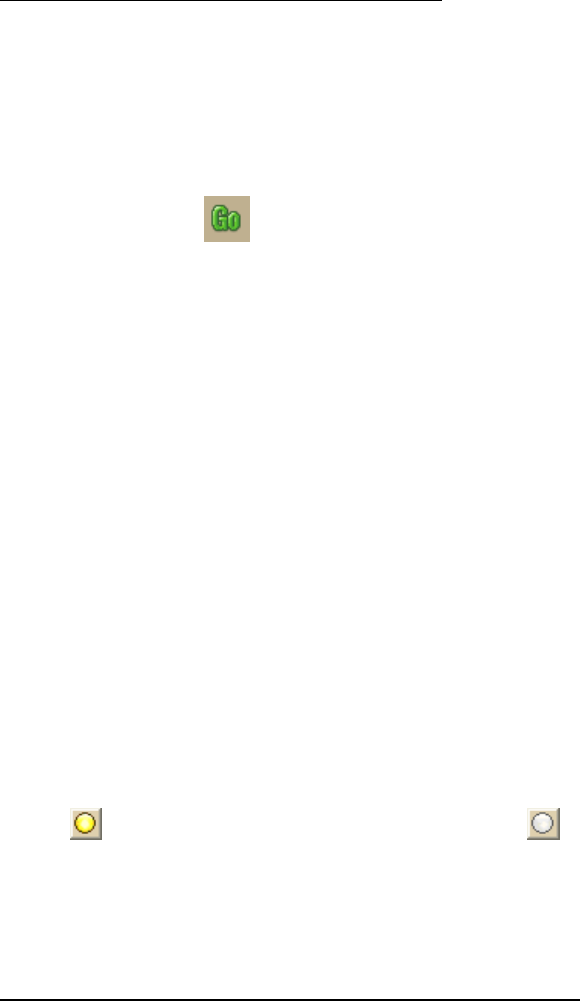
Routing
315
Type the name of an address book contact, user-added waypoint, or
address.
If you type an address, it must be in one of the following formats:
street address, city, state OR street address, ZIP/Postal Code.
The Book check box (underneath the Address Book buttons in the Find
tab) must be selected to search for address book contact names.
• Right-click the map to add a last stop or via
1. Right-click the map where you want to add the last stop or via.
2. Point to CreateRoute, and then click Add as Last Stop or
Add as Last Via.
• Use the toolbar to add a stop or via.
2. If the Auto check box is not selected, click Calculate to recalculate your route
to include the stop or via.
OR
Click the Calculate button
on the toolbar.
OR
If the Auto check box is not selected, right-click the route, point to Manage
Route, and click Calculate Road Quickest, Calculate Road Shortest,
Calculate Trail, or Calculate Direct.
Note If the program is unable to find an exact match for the item that you
typed, a dialog box opens with a list of the closest matches. Scroll through
the list of search results until you find the one you want to locate, click the
item to select it, and then click OK.
3. Click Directions to view the route directions.
AND/OR
Click Advanced to display the advanced routing options.
AND/OR
Click Plan Trip to assign end of day or fuel breaks to your route.
AND/OR
Click Back on Track to add your current GPS position as a stop to the
current route.
To Insert a Stop or Via Into Your Route
The Insert Stop/Via function arranges stops/vias geographically in the route. Use the
following steps to insert a stop or via to your route.
1. Create a route.
2. In the New/Edit dialog area in the Route tab, make sure the button next to
the Stop tool
(if you are adding a stop) or the Via tool (if you are
adding a via) is labeled Insert. If it is not, click the arrow next to the button
and select Insert.
3. To insert a stop or via to the route, click the Stop or Via tool and then click
the location on the map.
OR
• To use an address book entry as your stop or via location
1. Select Stop From Address Book from the Stop drop-down
list.
OR
Select Via From Address Book from the Via drop-down list.