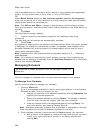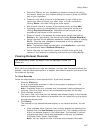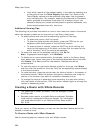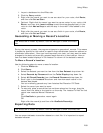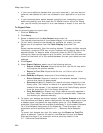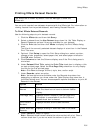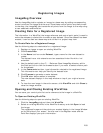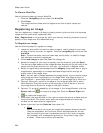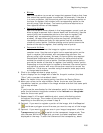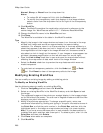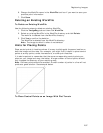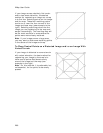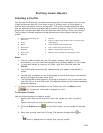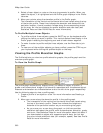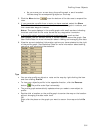XMap User Guide
294
To Close a WorkFile
Use the following steps to close a WorkFile.
1. Click the ImageReg tab and then click WorkFile.
2. Click Close.
The image window closes and the registration/control point values are
cleared.
Registering an Image
You can register any image to a map by placing control points on both the imported
image and the (previously registered) map.
Note Registration is the process by which you identify matching locations (control
points) on the image and the referenced map.
To Register an Image
Use the following steps to register an image.
1. Locate an area within the source raster image or vector image on your map
window to which you want to register. Click the ImageReg tab and then click
WorkFile.
Note The source raster can be a base map, aerial photo, or satellite image
that has been previously registered.
2. Click Load Image to open the Open File dialog box.
3. Select the image file you want to register from its directory and click Open.
The source image loads and the Image Window displays on the left side of the
screen and the map window is on the right. You are now in Register mode.
4. Select a magnification percentage from the Magnify drop-down box or type a
magnification percentage to increase/decrease magnification and get an
overall view of the image area.
Note You can also increase/decrease the magnification of your source image
using drag and zoom functionality or the Page Down and Page Up keys on
your keyboard — press Page Down to zoom in or press Page Up to zoom out.
5. Optional. Move your cursor to the edge of the image window until a white
hand displays. Drag the hand to move the map in that direction or click on
the image area to center the image on the point clicked.
6. Optional. To aid with readability of the image in the Image Window, click the
Rotate Left tool
to rotate the image left. Click the Rotate Right tool
to rotate the image right.
7. Click within the map window on the right to center the source or base map on
the point clicked. You should enter both the image window and the map
window on the same area for registration.
8. Select a solution from the Solution drop-down list.
• Affine
Use this transform to correct an image that appears sheared; parallel
lines are acceptable, but lines that should be perpendicular are not.
Use the control point tool to associate points on the layer to register
(left window) with corresponding points on the primary map (right
window). Three control points are required.