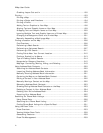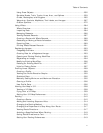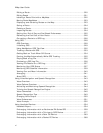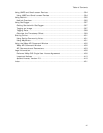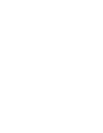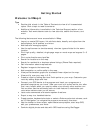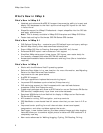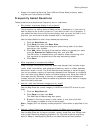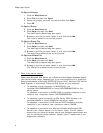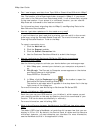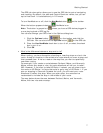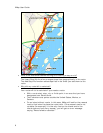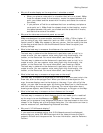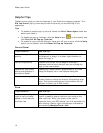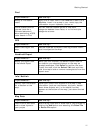XMap User Guide
4
To Open A Project
1. Click the Map Data tab.
2. Click File and then click Open.
3. Select the project you want to view and then click Open.
4. Click OK.
To Open a Route
5. Click the Map Data tab.
6. Click Data and then click Add.
The Add Data to Maps dialog box opens.
7. Browse to the file you want, select it, and then click Add.
The route is added to the current project.
To Open a Draw File
8. Click the Map Data tab.
9. Click Data and then click Add.
The Add Data to Maps dialog box opens.
10. Browse to the file you want, select it, and then click Add.
The draw file is added to the current project.
To Open an XData File
11. Click the Map Data tab.
12. Click Data and then click Add.
The Add Data to Maps dialog box opens.
13. Browse to the file you want, select it, and then click Add.
The XData file is added to the current project.
• What is my server name?
XMap uses Microsoft SQL Server as its DeLorme OpenSpace database engine.
Your server name varies, depending on if you are connecting to or creating a
DeLorme database in Microsoft MSDE SQL Server 2000, Microsoft SQL Server
2005 Express, or a Microsoft Enterprise SQL Server at your company.
• To establish a local connection to MSDE 2000, use
localhost\DELORMEMAPPING or (local)\DELORMEMAPPING for the
server name.
To establish a connection to MSDE 2000 on another computer in your
network, use <computer name>\DELORMEMAPPING.
• To establish a local connection to SQL Server 2005 Express, use
localhost\XMAP5 or (local)\XMAP6 for the server name.
To establish a connection to SQL Server 2005 Express on another
computer in your network, use <computer name>\XMAP6.
• To establish a connection to a Microsoft Enterprise Microsoft SQL
Server, use <Server Name> for the server name. You will need to
ensure that you have the proper server and database permissions and
you are connected to the network. Contact your IT department if you
experience problems.