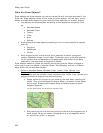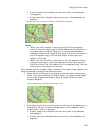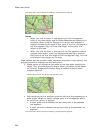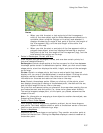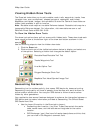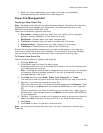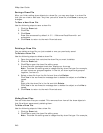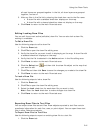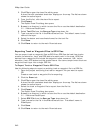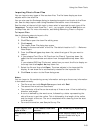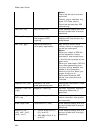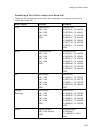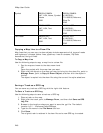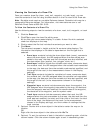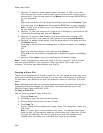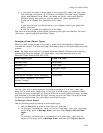XMap User Guide
242
2. Click File to open the draw file editing area.
A draw file with a selected check box displays on the map. The Active column
shows the active layers.
3. From the file list, click the draw file to export.
4. Click Export.
The Export Draw File dialog box opens.
5. Browse to a directory in which to save the file or use the default destination
C:\...\DeLorme Docs\Export.
6. Select Text File from the Save as Type drop-down list.
7. Type a name for the file in the File name text box. The default name is root
name of the layer.
8. Select the datum and coordinate format for the text file.
9. Click Save.
10. Click Done to return to the main Draw tab area.
Exporting Track or Waypoint Files to GPX Files
You can export track or waypoint files as GPX files. GPX files derived from tracks
contain the elevation, time, and GPS status for each point in the track. GPX files
derived from a waypoint file include the waypoint name, comment, URL, lat/lon,
elevation, time, GPS status and the symbol name. You cannot export more than one
waypoint/track layer into a single GPX file.
To Export Track or Waypoint Files to GPX Files
Use the following steps to export an existing track or waypoint file to a GPX file.
1. Open the project containing the track or waypoint file you want to export.
OR
Create a new track or waypoint file for exporting.
2. Click the Draw tab.
3. Click File to open the draw file editing area.
A draw file with a selected check box displays on the map. The Active column
shows the active layers.
4. Select the track or waypoint file to export from the file list.
5. Click Export.
The Export Draw File dialog box opens.
6. Browse to a directory in which to save the file or use the default destination
C:\...\DeLorme Docs\Export.
7. Select GPX File from the Save as Type drop-down list.
8. Type a name for the file in the File name text box. The default name is
DrawExport.
9. Click Save.
10. Click Done to return to the main Draw tab area.