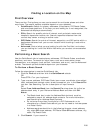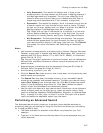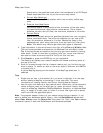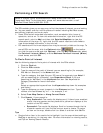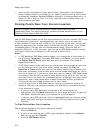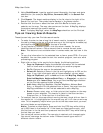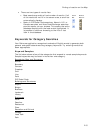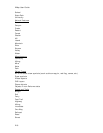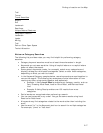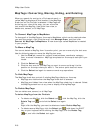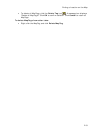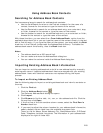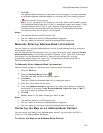XMap User Guide
214
2. Using QuickSearch, type the symbol name followed by the town and state
abbreviation (for example, My Office, Yarmouth, ME) in the Search For
text box.
3. Click Search. The closet matches display in the list view to the right of the
Search For text box. The symbol name displays in the Name column.
4. Double-click the item or select the item and click Go To to locate your
selection on the map. The map view centers on the item. A MapTag displays
the symbol name at the symbol location.
Note To display MapTags, select the MapTags check box on the Find tab.
Tips on Viewing Search Results
These tips can help you view Find tab search results.
• To make it easier to view a long list of search results, increase the height of
the tab by dragging the top of the tab area up or by clicking the increase (up)
tab height arrow
at the top of the tab.
• To sort results by another column, click the column header. An arrow
identifies the sort column. Click a second time to reverse the sort order.
Note This feature is not available when in browse mode; see last item in this
list.
• To copy the information for the selected item or items, press CTRL+C on your
keyboard. You can then paste the text into another program, such as a word
processing program.
• Right-click an item in the results list to display the following options:
Copy to Clipboard–Copies the detailed information for the selected
item or items and is available for pasting into another program.
Go To–Centers the map on the selected item.
Select All–Selects all items in the list and highlights up to 350 on the
map. If you right-click again with all items selected, you can select
Copy to Clipboard; point to Add and then click MapTag, MapNote,
Detailed MapNote, Address Book Entry, or Waypoint; or point to
Route and click Insert Stop. You must have the MapTags checkbox
on the Find tab selected to add a MapTag.
Add–Adds a MapTag, MapNote, Detailed MapNote, Address Book
Entry, or Waypoint for the selected item or items. You must have the
MapTags checkbox on the Find tab selected to add a MapTag.
Route–Places a start, stop, or finish point at that location on the map
based on your selection. The location is listed in the Start text box,
Stop text box, or Finish text box in the Route tab.
• To locate an item on the map without moving the map, single click an item in
the results list. It is highlighted on the map as long as it is in the current map
view. This is especially helpful when you are at the data zoom level you want
but point labels are not displaying.
Notes To select multiple items, press and hold the CTRL key while clicking
up to 350 items in the results list. If the items are listed continuously, click
the first item in the list and then press and hold the SHIFT key while clicking
the last item you want.
• You can adjust column widths. The new size is retained until changed again.
You cannot rearrange the column order. Different search types result in
different column orders.