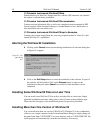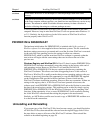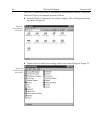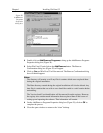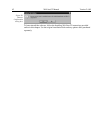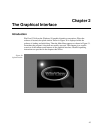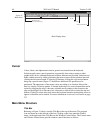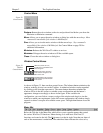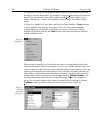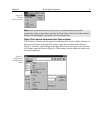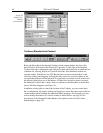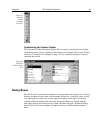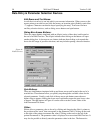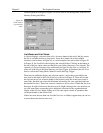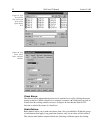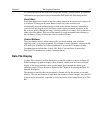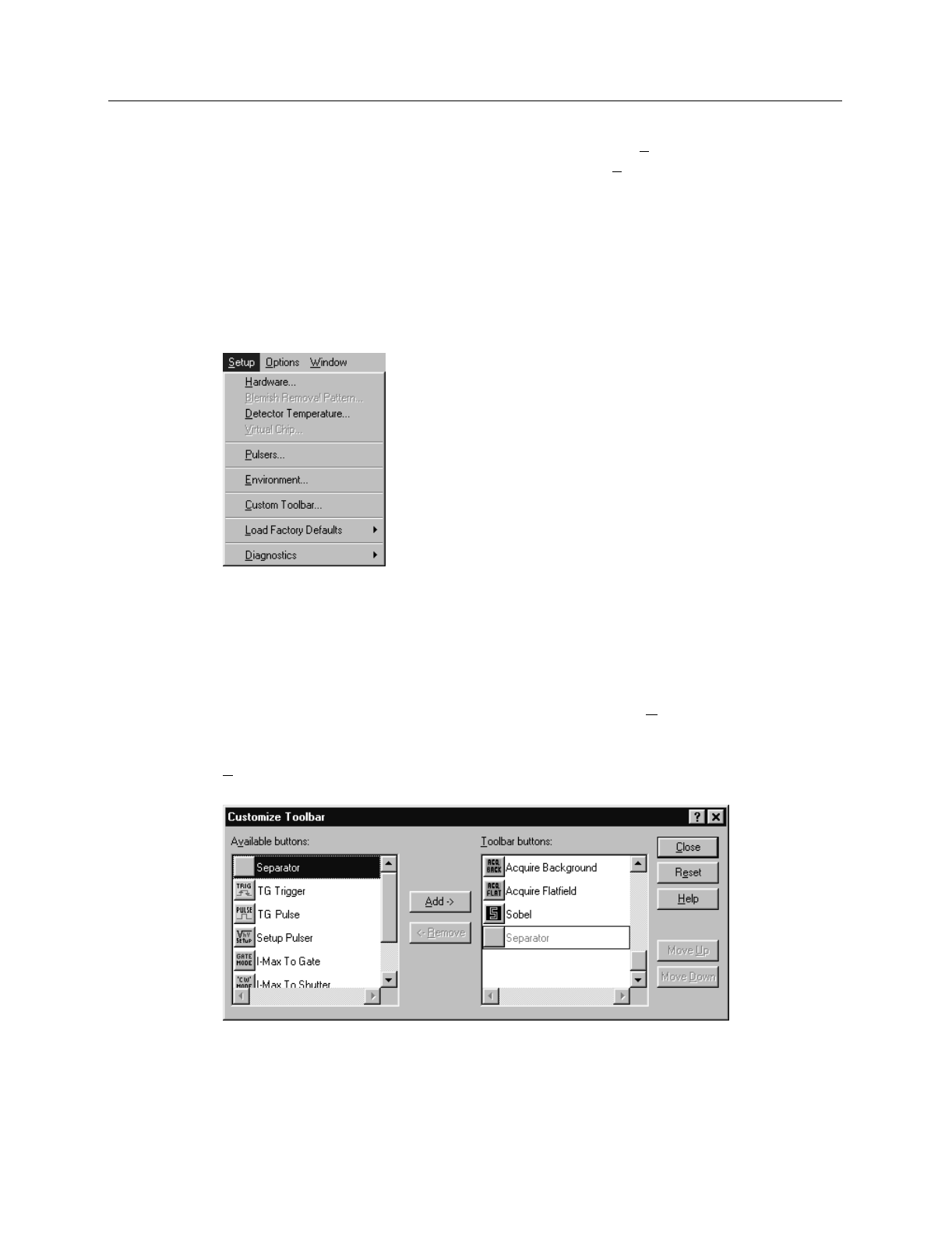
46 WinView/32 Manual Version 2.4.M
for that menu, allowing it to be opened from the keyboard by simultaneously pressing
the ALT key and the shortcut key. For example, to open the Setup menu you would press
the ALT key and then the S key, which would cause the Setup menu (Figure 34) to
appear. Alternatively, a menu can be opened by clicking on the menu name with the
mouse.
If Visual C++ SnapIns or Visual Basic Add-Ons have been installed, a
Tools
selection
will also appear on the menu bar. Clicking on Tools will drop a menu listing the
available Snap-Ins and Add-Ons. If more than one version of WinView/32 and/or
WinSpec/32 has been installed, the
Tools
selection and listed Snap-Ins and Add-Ons
will be available to each.
When a menu is opened, you will note that one letter is also underlined in each of the
listed function names. These also designate a shortcut key, with the difference that, once
a menu is open, it is only necessary to press the indicated key alone (without ALT or any
other key) to activate the associated function. Also, note that some menu selections are
followed by an ellipsis (three dots) and others by an arrow. An ellipsis after a selection
indicates that it leads to a dialog box. For example, selecting
Custom Toolbar…
on
the Setup Menu causes the Customize Toolbar dialog box (Figure 35) to appear. An
arrow after a selection indicates that it leads to another menu. For example, selecting
Toolbars
on the View Menu opens the Toolbar Selection menu (Figure 36).
Figure 34.
Setup Menu.
Figure 35.
Tool Box
Customize
dialog box.