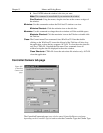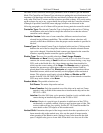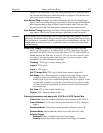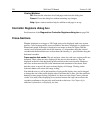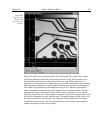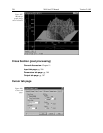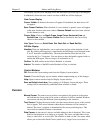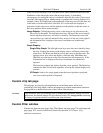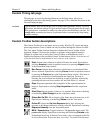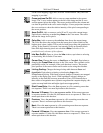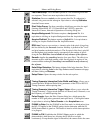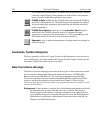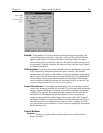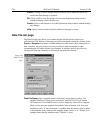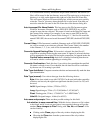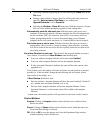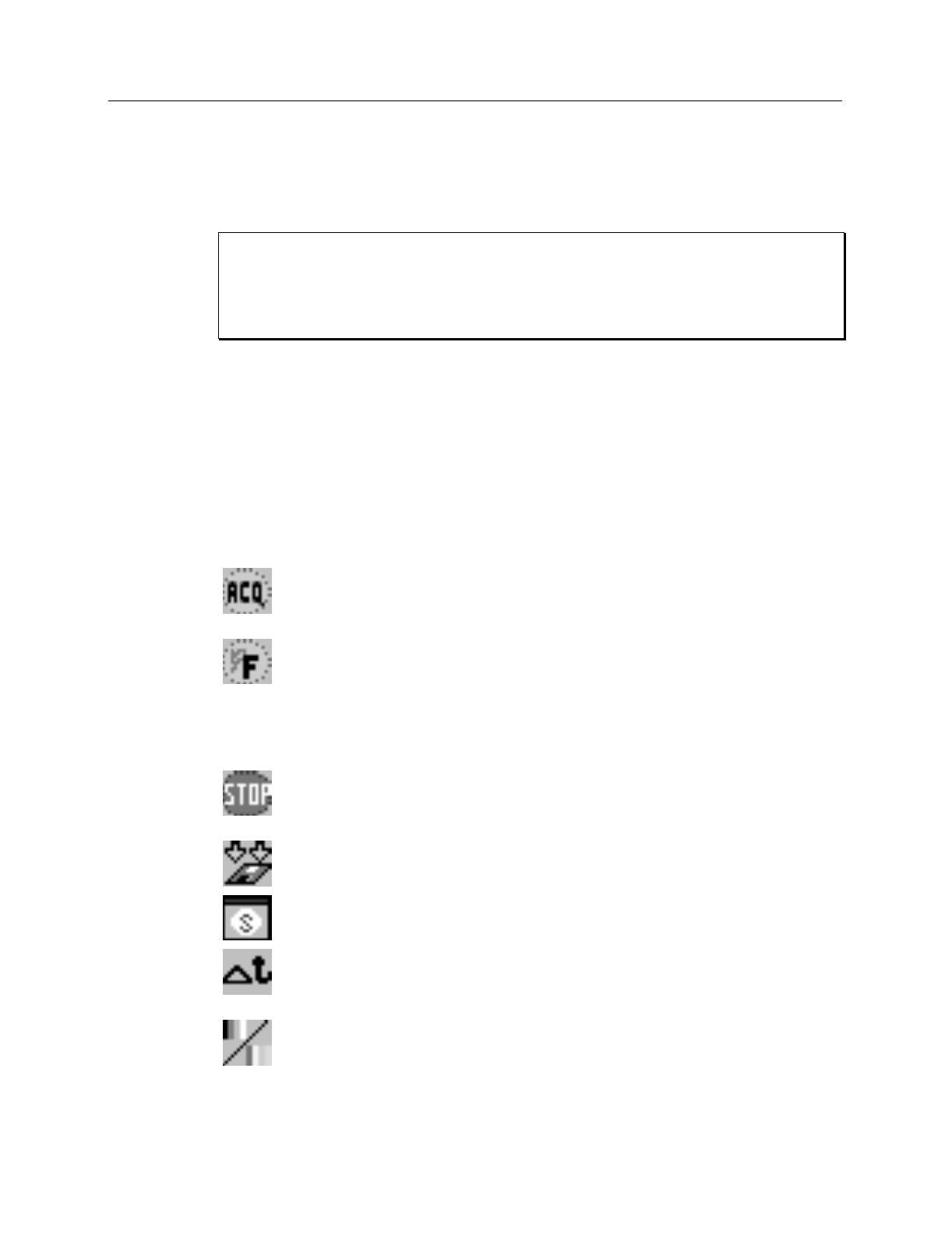
Chapter 15 Menus and Dialog Boxes 239
Custom Timing tab page
This tab page, accessed by selecting Hardware on the Setup menu, allows user
redefinition of the basic chip timing options. See page 81 for a detailed discussion of the
Custom Timing tab page.
Roper Scientific does not encourage users to change these parameter settings. For most
applications, the default settings will give the best results. Changing them can adversely
affect performance, sometimes in subtle ways that will not be immediately obvious. We
strongly advise
contacting the factory for guidance before customizing the chip timing
parameter settings.
Custom Toolbar button descriptions
The Custom Toolbar gives one-button access to many WinView/32 control and image
processing functions, some of which can only be reached through the Custom Toolbar.
The View menu Toolbar function determines whether the Custom Toolbar will be
displayed. Chapter 2 discusses the toolbars as elements of the graphical interface.
Chapter 14 explains how to add to the Custom Toolbar or delete buttons from it.
Detailed descriptions of the available Custom Toolbar buttons follow. Note that not all
of the functions may be implemented in early releases of the software.
Start:
Initiates data collection in which all frames are stored. Equivalent to
selecting
Acquire
from the Acquisition menu or to pressing
Acquire
button
in the Experiment Setup window.
Run Focus:
Initiates data collection in which data is not stored until Start
Store is selected. Equivalent to selecting
Focus
from the Acquisition menu or
to pressing the
Focus
button in the Experiment Setup window. This mode is
particularly convenient for familiarization and setting up. For ease in
focusing, the screen refresh rate should be as rapid as possible, achieved by
operating with axes and cross-sections off, and with Zoom 1:1 selected.
Stop:
Stops the experiment after completion of the exposure/readout in
progress. Equivalent to selecting
Stop Acquisition
from the Acquisition
menu.
Start Store:
Begins storage of data as it is acquired. Equivalent to checking
or unchecking
Start Storage
from the Acquisition menu.
Status Bar On/Off:
Allows display of the Status bar to be turned on or off.
Equivalent to checking or unchecking
Status
from the View menu.
Online ET:
Opens the
On-Line Exposure
dialog box, allowing the
exposure to be changed while data is being collected. Equivalent to selecting
Exposure/Intensity
from the Acquisition menu.
B&W / Pseudocolor:
Toggles between a 256
grayscale
display and a 256
pseudocolor
display. Equivalent to selecting and deselecting
Pseudo
on the
Palette/Intensity dialog. In Pseudo Color mode, colors are mapped to the 256
levels of the monitor. It does not show true colors. To see the color bar used
CAUTION