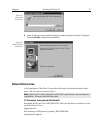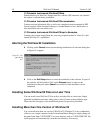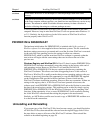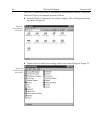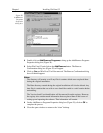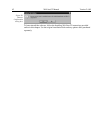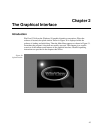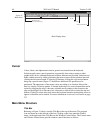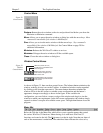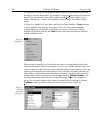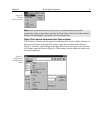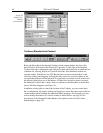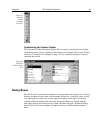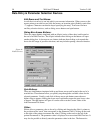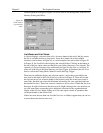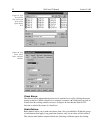Chapter 2 The Graphical Interface 45
Control Menu
Restore:
Return the active window to the size and position it had before you chose the
Maximize or Minimize command.
Move:
Allows you to move the active window or dialog box with the arrow keys. Move
command is unavailable if the window is MAXimized.
Size:
Allows you to size the active window with the arrow keys. Size command is
unavailable if the window is MAXimized. See Control Menu on page 230 for
additional information.
Minimize:
Reduces the WinView/32 window to an icon.
Maximize:
Enlarges the active window to fill the available space.
Close:
Closes the active window or dialog box.
Window Control Boxes
Close Program
Full Screen or Variable Screen
Minimize (reduce to icon)
Window full screen; pressing
center button changes to var-
iable screen size.
Variable window size; pressing
center button expands window
to full screen.
As shown in Figure 33, there are three control boxes. The leftmost button minimizes the
window, reducing it to an icon on the Task bar. A minimized window can be expanded
by clicking on the icon that represents it. The center button determines whether the
window will be in the full-screen or variable-screen configuration and the button’s
appearance changes accordingly as shown in the figure. In the variable size
configuration, you can click on a corner or edge of the window and drag it to size the
window to match your requirement. In the full-screen configuration, the window simply
expands to where it occupies all available screen space. The right hand button closes the
program.
Menu Bar
Below the Title bar is the Menu Bar, which allows you to open the menus that control
the various WinView/32 functions. Menus having to do with basic WinView/32
functions are located to the left. The Help menu is at the far right. Note that one letter of
each of the menu names is underlined. The underlined letter indicates the shortcut key
Figure 32.
Control menu.
Figure 33.
Window
Control Boxes.