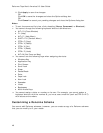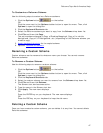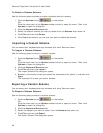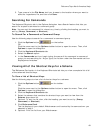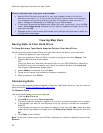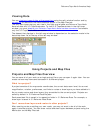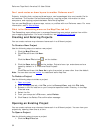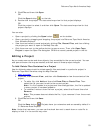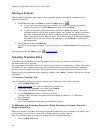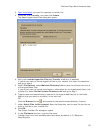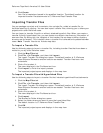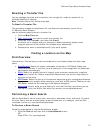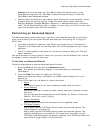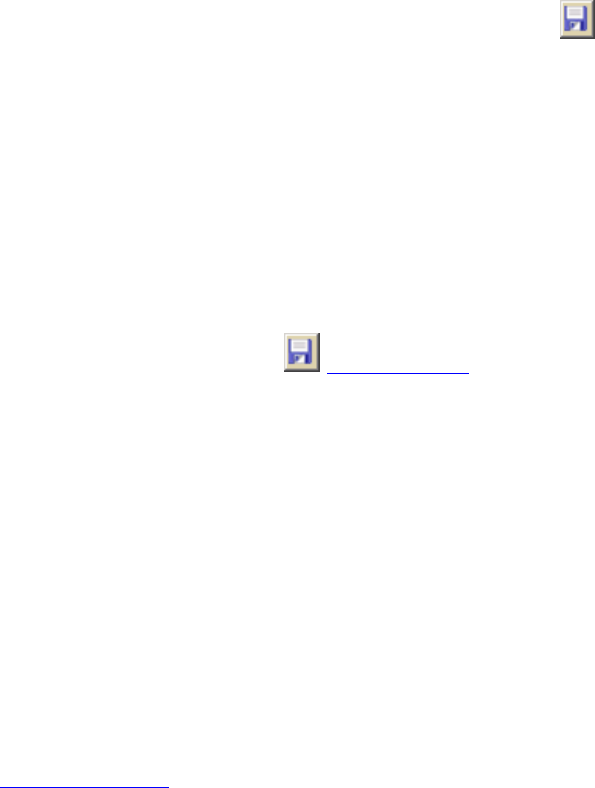
DeLorme Topo North America 9.0 User Guide
54
Saving a Project
Use the Map Files tab to save each of your projects quickly and easily using one of the
following methods:
• Click File and then click Save or click the Save button
.
o If you have not saved the project before, the Save File dialog box opens.
Type a file name in the File Name text box and click Save.
o If you have saved the project before, the Save dialog box opens. All of the
changes made to the current project display as a check list. Select the check
box next to each change you want to save and clear the check box next to
each change you do not want to save. Click Yes to save the selected changes,
click No to save the file without the changes, or click Cancel to cancel the
saving process.
• Click File and then click Save As.
The Save File dialog box opens. Type a file name in the File Name text box and click
Save.
You can also click the Save button
on the toolbar
.
Creating Transfer Files
A project and its contents can be packaged into a single file, called a transfer file, to
facilitate emailing or copying.
You can create a transfer file with or without hyperlinked file attachments. When you create
a transfer file with hyperlinked files, you have the option of saving the common directory
structure of the hyperlinked files. Saving the directory structure of common files can be
helpful when you are sharing and updating transfer files. Note Transfer files do not include
map data.
To Create a Transfer File
Use the following steps to create a transfer file in DeLorme Topo North America.
1. Click the Map Files tab.
2. Open the project
you want to create as a transfer file.
3. Click File, click Transfer, and then click Create.
The Create Transfer File dialog box opens.
4. In the File Name text box, type the file name.
Transfer files have .dmt extensions and are saved by default in C:\DeLorme
Docs\Projects.
5. Click Create.
Your file is created and saved in the specified location.
To Maintain the Directory Structure When Creating a Transfer File with
Hyperlinked Files
When you create a transfer file containing hyperlinked files, you can select to maintain part
of the directory structure for files with at least a common drive location.
Use the following steps to create a transfer file with hyperlinked files.
1. Click the Map Files tab.