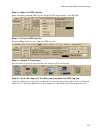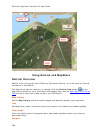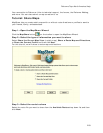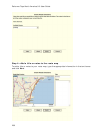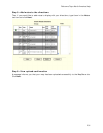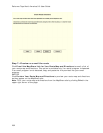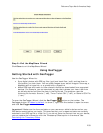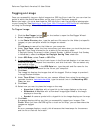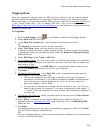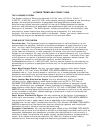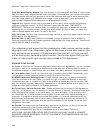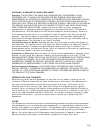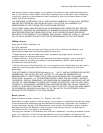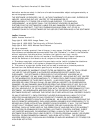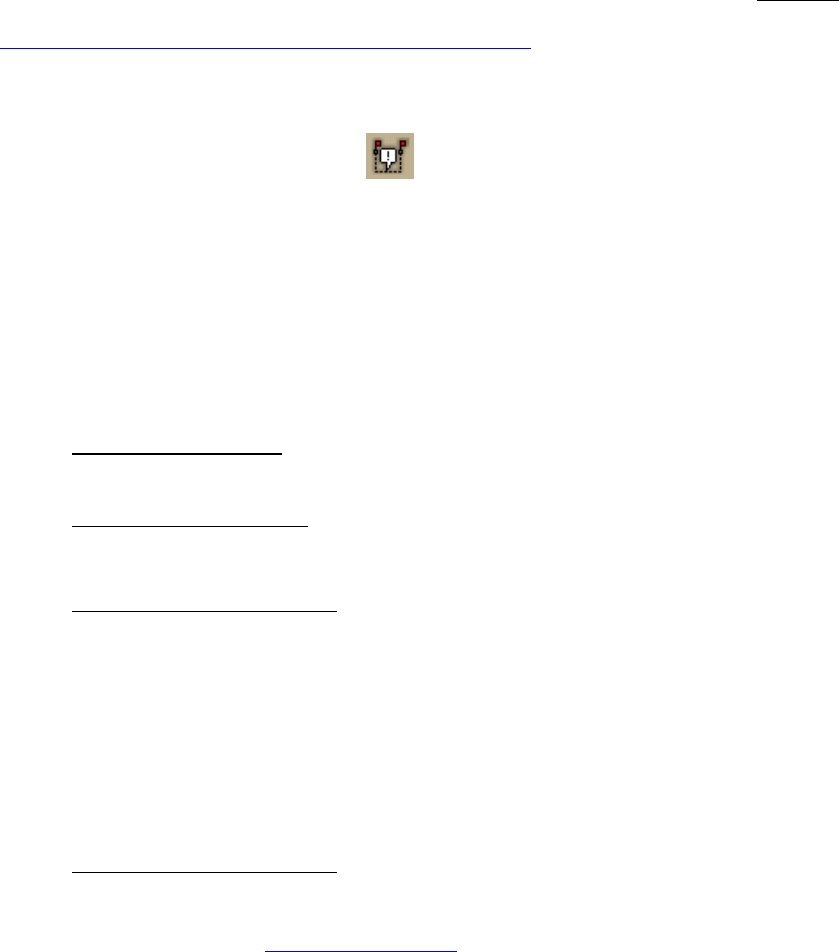
DeLorme Topo North America Help
235
Tagging Data
Once you successfully tag your data to a GPS log file or track file, you can view the points
where the data was recorded on the map and in the Profile tab in your DeLorme program.
Before you begin, you must download the GPS log file or track file and the data file
[Suunto
(*.sdf), Timex Trainer CSV (*.csv), or Generic CSV File (*.csv)] to your computer. See
Receiving a Track From Your Third-party GPS Device
for information on using the Exchange
Wizard to transfer files.
To Tag Data
1. Click the GeoTagger button on the toolbar to open the GeoTagger Wizard.
2. Select Data File and click Next.
3. In the Data File Location box, type the path and file name for the file.
OR
Click Browse to search for the file on your computer.
4. Under Time Zone, select the time zone for your device.
If Daylight Saving Time was in effect (second Sunday in March through first Sunday
in November) when you recorded the data, select the Adjust for Daylight Saving
Time check box.
5. Under GPS Data, select Track or GPL File.
6. If you selected Track
, the list of track layers in the Draw tab displays in a tree menu.
Click the plus sign to expand the tree menu, and click the track. You can select only
one track at a time.
If you selected GPL File
, in the GPS Data box, type the path and file name for the
file or click Browse to search for the file on your computer.
7. Click Next.
8. For Generic CSV Files only
, under Data File, select the appropriate data type for
each category from the drop-down lists.
• The top row categories are the types of data and units that the program
recognizes. For example, if your device recorded the speed in kilometers per
hour, make sure you select Speed (kmh). If you do not have data for a
particular category, leave it blank.
• You can use the second row to assign columns of data in your .csv file to a
specific type of data. For example, if you have a temperature field named "T"
—; select T from the drop-down list that is below the Temperature category in
the first row.
9. For Generic CSV Files only
, select your device's time format from the Time Format
drop-down list.
10. Under Offset, if the time on your device differed from actual time when you
recorded the data, calculate the offset
, type the actual time in the Matching GPS
Time text box.
11. Click Next.
A message displays telling you that you successfully tagged your data. Click Finish.
You can view the data on the Profile tab.
OR
An error message displays; usually this is because the timestamps for the device and
the file or track do not match.