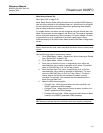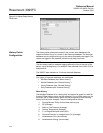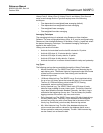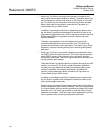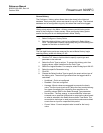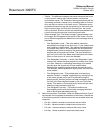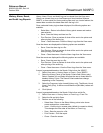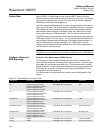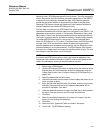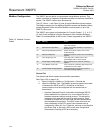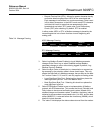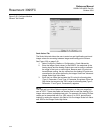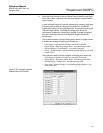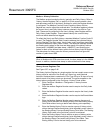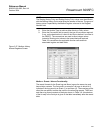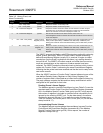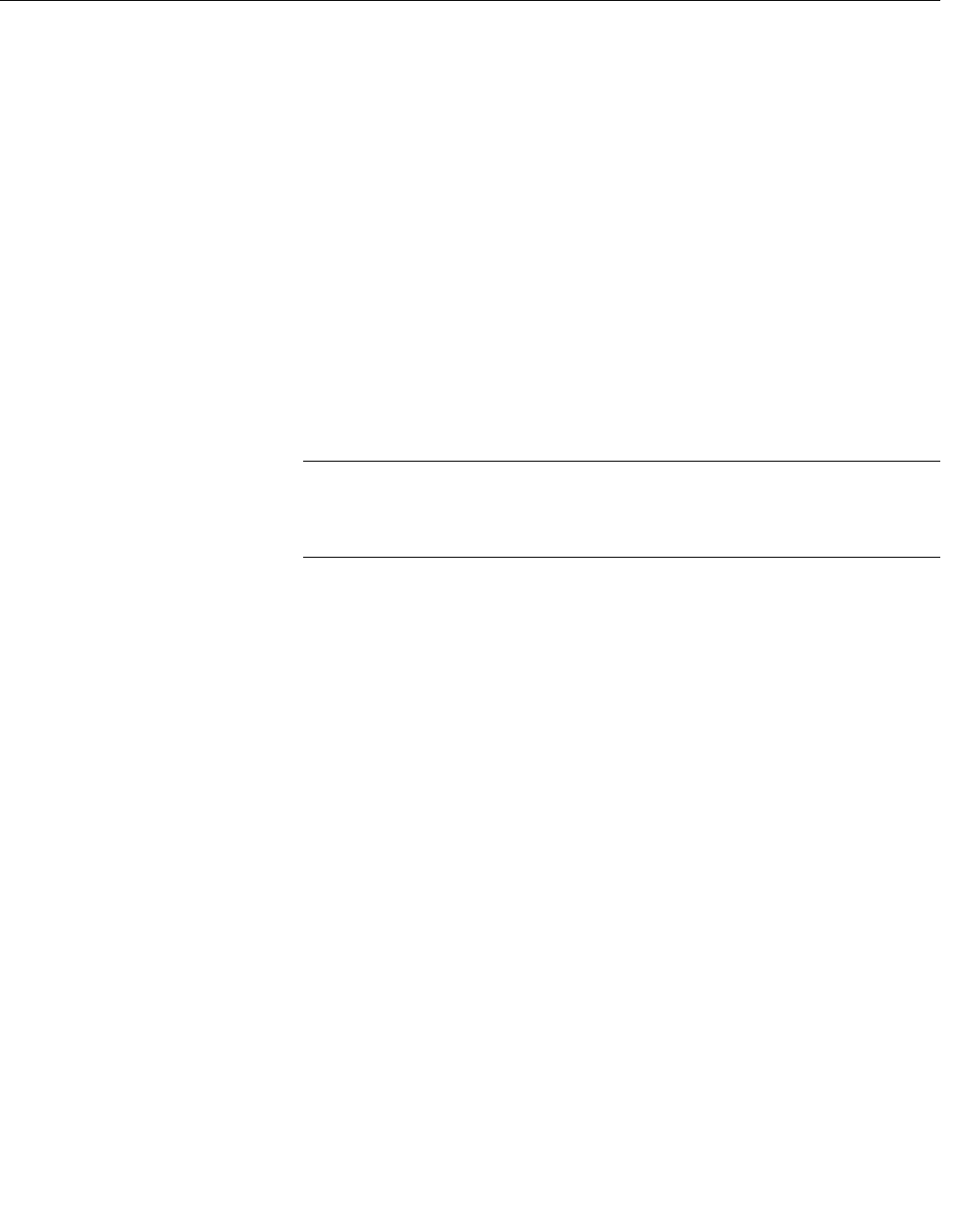
Reference Manual
00809-0100-4832, Rev AA
October 2004
3-39
Rosemount 3095FC
Selecting View > EFM Reports opens the initial screen. The utility program is
used in conjunction with the AGA flow calculation capabilities of the 3095FC
to display or print previously collected flow data. EFM Reports generate
printed and on-screen reports of the historical flow data for a meter point.
Selecting EFM Reports causes the Rosemount User Interface Software to
suspend operation and load the EFM Reports Utility.
The flow data is contained in an EFM Report file, which includes the
operational characteristics of all the meter runs configured in the 3095FC. The
operational characteristics consist of Configuration Parameters, Hourly and
Daily History, Events, and Alarms associated with each measured meter run.
The Audit Log events are also included for Industry Canada custody transfer.
To create the EFM Report disk file, use Device > Collect Data and select
either the “EFM Report” or “All” option (“Configure History for EFM Reporting”
on page 3-38). Once the disk file is created, a report can be generated
anytime thereafter and connection/communication with the Rosemount User
Interface Software is no longer necessary. The EFM Reports utility formats
this report for a single meter run covering a specified period of time. The user
can choose to view the report or print the report.
NOTE
In order for the EFM Reports utility to work, the historical database in the
Rosemount User Interface Software or 3095FC must be configured so that
certain flow calculation values can be retrieved from memory.
1. Select View > EFM Reports.
2. Click the EFM Report File button to display a lists the names of all the
files that have the .AGA extension previously created by using the
Collect Data function (see “Configure History for EFM Reporting” on
page 3-38).
3. Select the desired file and click Open.
4. Use the Enter meter run drop-down list box to select the meter run for
which to create a report.
5. Enter the Start date and End date. Any alarms, events, hourly history,
and daily history records that occur between these dates will be
included in the report. Click Next.
6. Under the Available sections list select the Data files to be included in
the report. Use the arrows to scroll through the selections.
7. Click Next.
8. Select the Available Subsections to include in the report. Use the
arrows to scroll through the selections.
9. Click Next.
10. Select the Point Types and Fields to include in the report.
11. Click Finish. The EFM Report displays.