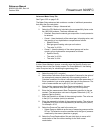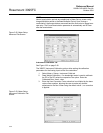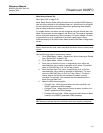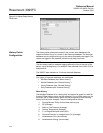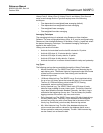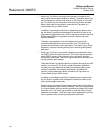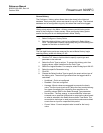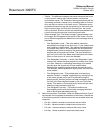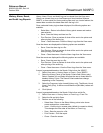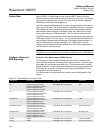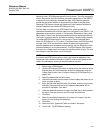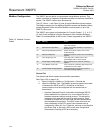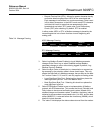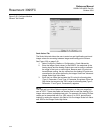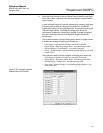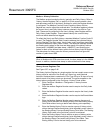Reference Manual
00809-0100-4832, Rev AA
October 2004
3-37
Rosemount 3095FC
History, Alarm, Event,
and Audit Log Reports
History, Alarm, Event, and Audit Log can be viewed from the View menu.
History can viewed from an on-line Rosemount User Interface Software,
3095FC, or from a disk file. History and log files work in a circular fashion; the
newest data overrides the oldest data when the log is full.
Once a selected history log has been displayed, the following options are
available:
• Select New - Return to the Select History points screen and make a
new selection.
• Save - Save the history archives to a file.
• Print Preview - Show a preview of what will be sent to the printer and
allow printing of the history log.
• Close - Close the screen. View the History Logs from the View menu.
Once the alarms are displayed the following options are available:
• Save - Save the alarm log to a file.
• Print Preview - Show a preview of what will be sent to the printer and
allow printing of the alarm log.
• Close - Close the screen. View the Alarm Logs from the View menu.
Once the events are displayed the following options are available:
• Save - Save the event log to a file.
• Print Preview - Show a preview of what will be sent to the printer and
allow printing of the event log.
• Close - Close the screen. View the Event Logs from the View menu.
A report is generated based on the Search Criteria from the 3095FC.
1. Select View menu > History, Alarm, or Event > From 3095FC.
2. Select the History Points in the Search Criteria field (History only).
Select, Deselect All, and Select All allow the user to mass select or
deselect History Points. The Search Criteria selections change
depending on the Frequency.
3. Select the Frequency to be viewed (History only). The Minute, Hourly
(Hour), Daily (Day), or Minimum and Maximum (Min/Max) values can
be view.
4. Click Upload.
A report is generated based on the Search Criteria from a disk file.
1. Select View menu > History, Alarm, or Event Log > From File.
2. Select the file and click Open.
3. Perform one of the following:
• Select New - Return to the Select History points to be shown
screen and perform a new search.
• Invert - View the log in reverse order (default is newest to oldest).
This changes the time order of the Alarm, or Event Log.
• Save - Save the report to a file.
• Print Preview - Print the report.
• Close - Close the screen.