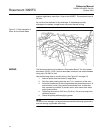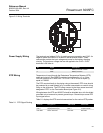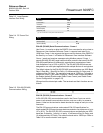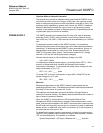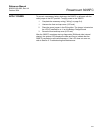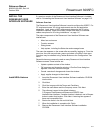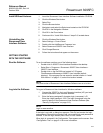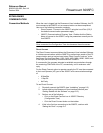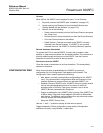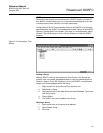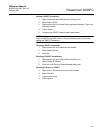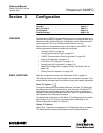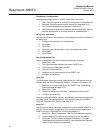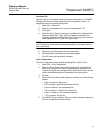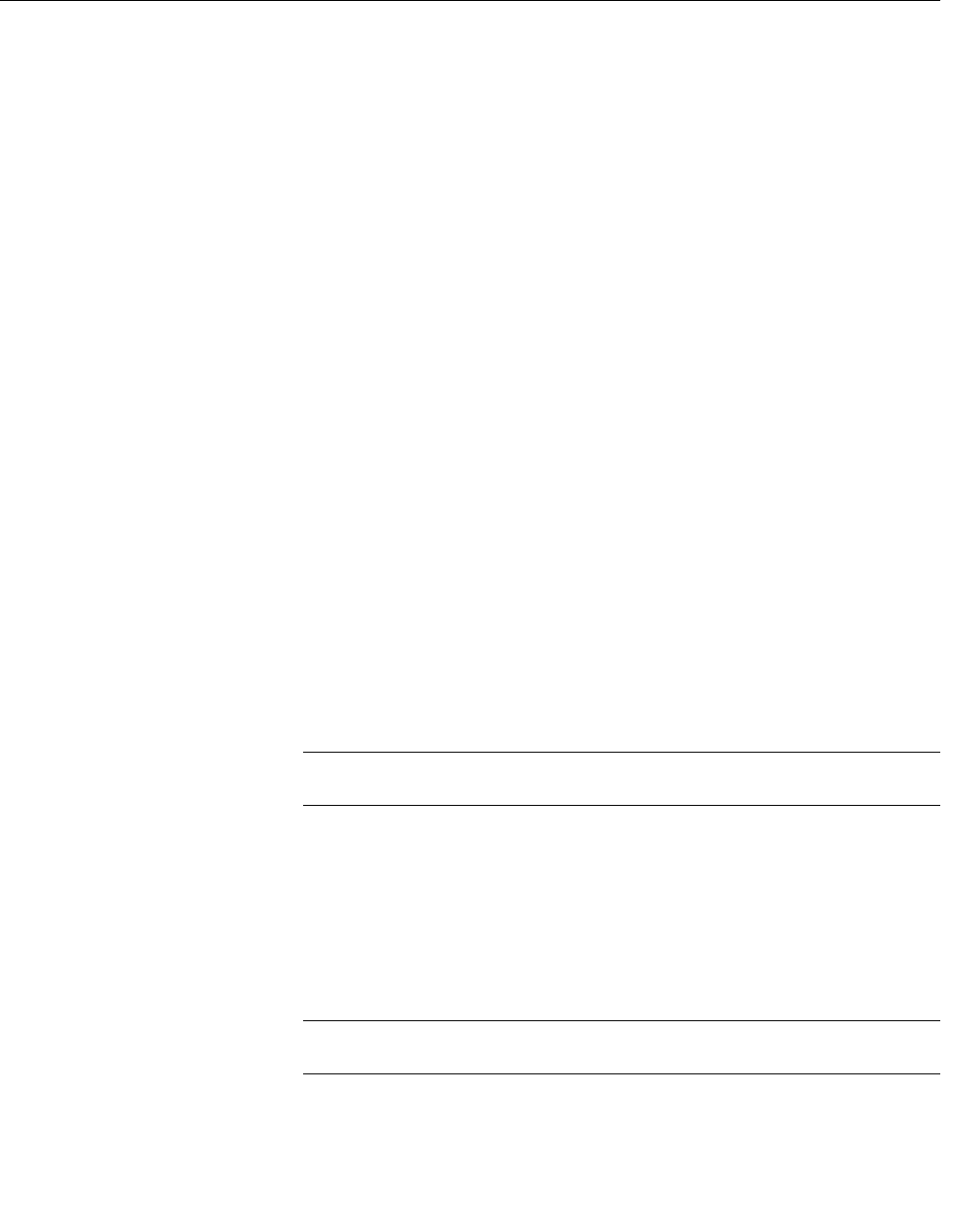
Reference Manual
00809-0100-4832, Rev AA
October 2004
2-12
Rosemount 3095FC
Install Without Autorun 1. Insert the Rosemount User Interface Software installation CD-ROM.
2. Click the Windows Start button.
3. Select Run.
4. Click the Browse button
5. Navigate to and select the Select.exe located on the CD-ROM.
6. Click OK in the Navigation Window.
7. Click OK in the Run window.
8. Continue with in “Install With Autorun" steps 2-8, located above.
Uninstalling the
Rosemount User
Interface Software
1. Click the Windows Start button.
2. Select Settings > Control Panel.
3. Double-click the Add/Remove Programs icon.
4. Select Rosemount 3095FC User Interface.
5. Click Change/Remove.
6. Follow the instructions that appear on the screen.
GETTING STARTED
WITH THE SOFTWARE
Run the Software To run the software, perform one of the following steps
• Double-click on 3095FC User Interface located on the desktop.
• Select Start > Programs > Rosemount 3095FC User Interface >
3095FC User Interface.
• Double-click on the file 3095.exe located in C:\Program
Files\Rosemount\Rosemount 3095FC User Interface (default
directory). If the program file was saved to another location in “Install
With Autorun” on page 2-11, select this location instead.
NOTE
Only one version of Rosemount User Interface Software can run at a time.
Log into the Software To log on to Rosemount User Interface for Windows software:
1. Connect the 3095FC to the Local Operator Interface (LOI) port and
launch Rosemount User Interface Software.
2. Enter the factory-assigned 3-character login (username): LOI.
Enter the 4-digit password: 1000. The login is assigned using the
security feature of the Rosemount User Interface Software (see
“Security Configuration” on page 3-13).
NOTE
Login is case sensitive.
If the login is not valid, a dialog box appears. Click OK and reenter the login
and password. Repeat this procedure until a successful login and password is
entered. To exit the login screen press >Esc> or click Cancel.
When login is successful, the Configuration Tree appears on the screen. See
“Configuration Tree” on page 2-14 for more information.