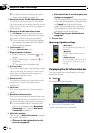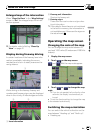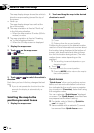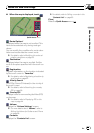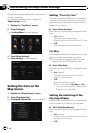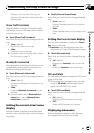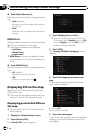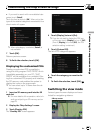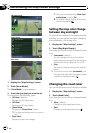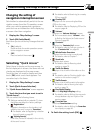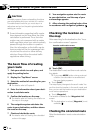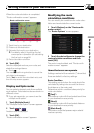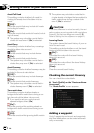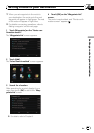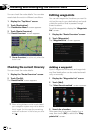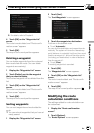3D mapscreen
Street View
Rear View
1 Display the “Map Settings” screen.
2 Touch [View Mode].
The “View Mode” screen appears.
3 Touch the type that you want to set.
You can select the following types:
! [2D View] (default):
Displays the 2D map screen.
! [3D View]:
Displays the 3D map screen.
! [Street View]:
Displays the “Street View” screen.
p This type is available when the route is
set.
! [Rear View]:
Displays the rear view images.
p This type is available when [Back Cam-
era Settings] is set to [On].
= For details, refer to Setting for rear view
camera on page 99.
Setting the map color change
between day and night
To improve the visibility of the map during the
evening, you can set the timing for changing
the combination of the map color.
1 Display the “Map Settings” screen.
2 Touch [Day/Night Display].
Each time you touch the key changes that set-
ting.
! [Automatic] (default):
You can change the colors of a map be-
tween daytime and nighttime according to
whether the vehicle lights are On or Off.
! [Day]:
The map is always displayed with daytime
colors.
p Touse this function with [Automatic], the
Orange/white lead of the navigation system
must be connected correctly.
Changing the road color
You can set the road color to bluish or reddish.
1 Display the “Map Settings” screen.
2 Touch [Road Color].
Each time you touch the key changes that set-
ting.
! [Blue] (default):
Changes to blue based road colors.
! [Red]:
Changes to red based road colors.
Customizing the map screen settings
En
46
Chapter
05