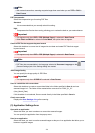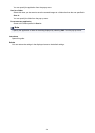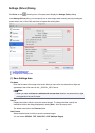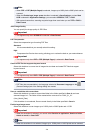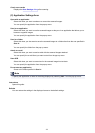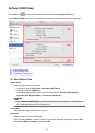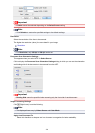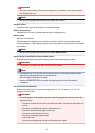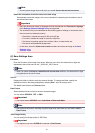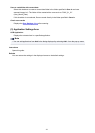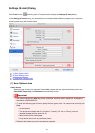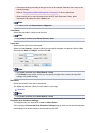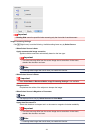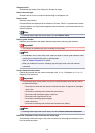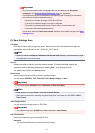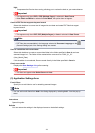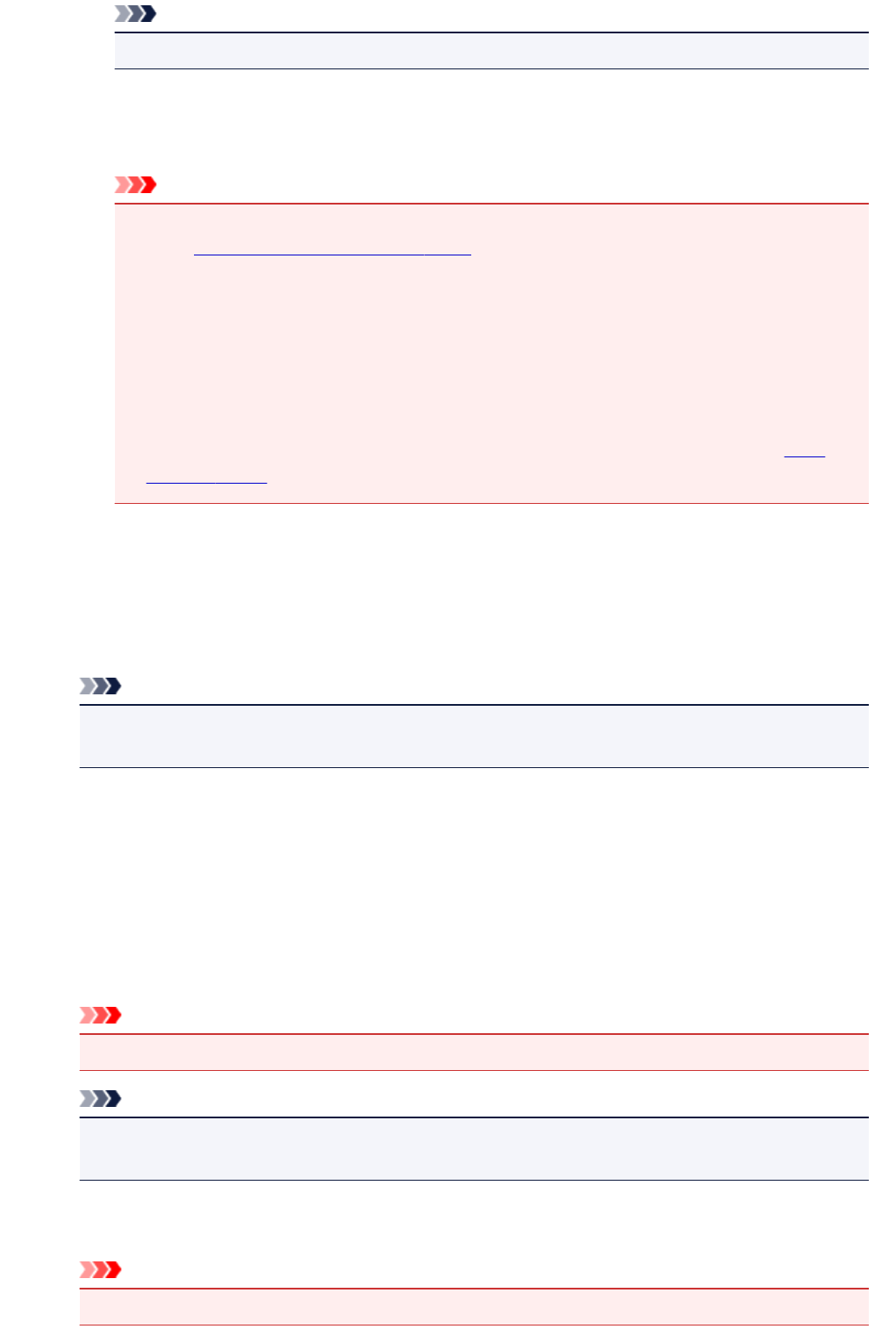
Note
• Scanning takes longer than usual when you enable Correct slanted text document.
Detect the orientation of text document and rotate image
Automatically rotates the image to the correct orientation by detecting the orientation of text in
the scanned document.
Important
• Only text documents written in languages that can be selected from Document Language
in the Settings (General Settings) dialog are supported.
• The orientation may not be detected for the following types of settings or documents since
the text cannot be detected correctly.
• Resolution is outside the range of 300 dpi to 600 dpi
• Font size is outside the range of 8 points to 48 points
• Documents containing special fonts, effects, italics, or hand-written text
• Documents with patterned backgrounds
In that case, select the Check scan results checkbox and rotate the image in the Save
Settings dialog.
(2) Save Settings Area
File Name
Enter the file name of the image to be saved. When you save a file, the date and four digits are
appended to the set file name in the "_20XX0101_0001" format.
Note
• When you select the Save to a subfolder with current date checkbox, the date and four digits
are appended to the set file name.
Save in
Displays the folder in which to save the scanned images. To change the folder, specify the
destination folder in the dialog displayed by selecting Add... from the pop-up menu.
The default save folder is the Pictures folder.
Data Format
Select the data format in which to save the scanned images.
You can select JPEG/Exif, TIFF, or PNG.
Important
• You cannot select JPEG/Exif when Color Mode is Black and White.
Note
• With network connection, scanning may take longer than usual when you set TIFF or PNG in
Data Format.
JPEG Image Quality
You can specify the image quality of JPEG files.
Important
• This appears only when JPEG/Exif is selected in Data Format.
511