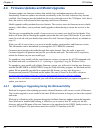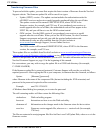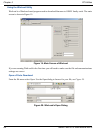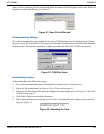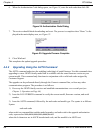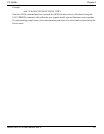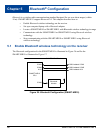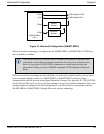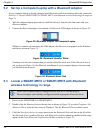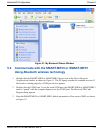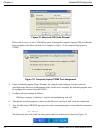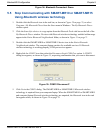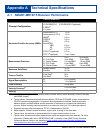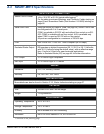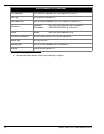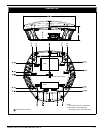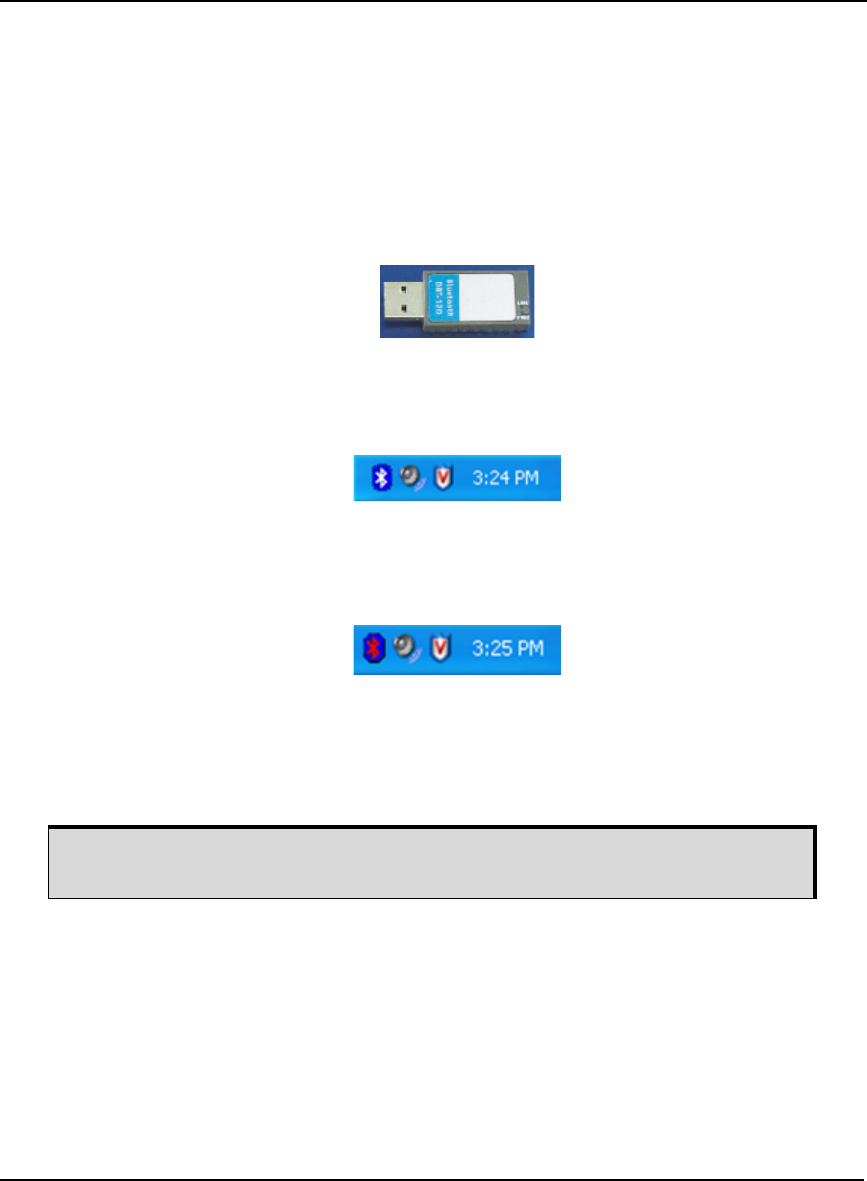
70 SMART-MR10/15 User Manual Rev 5
Chapter 5 Bluetooth® Configuration
5.2 Set Up a Computer/Laptop with a Bluetooth Adaptor
If your computer/laptop is already equipped with Bluetooth wireless technology and ready, proceed to
Section 5.3, Locate a SMART-MR10 or SMART-MR15 with Bluetooth wireless technology in range on
Page 70
1. With the computer/laptop powered on, install the driver(s) from the disc that came with your
Bluetooth adapter.
2. Connect the Bluetooth adapter. An example of a Bluetooth USB adapter is shown in Figure 28:
Figure 28: Bluetooth Adapter for Computer/Laptop
Within two minutes of connecting the USB adapter, the Bluetooth icon appears in the Windows
task bar as shown in Figure 29.
Figure 29: Bluetooth Standby: White
Continue on to the next section when you see the white Bluetooth icon. If the Bluetooth icon is
red, as shown in Figure 30, the Bluetooth installation on your computer/laptop is incorrect and
you should return to step #1.
Figure 30: Bluetooth Error: Red
5.3 Locate a SMART-MR10 or SMART-MR15 with Bluetooth
wireless technology in range
1. Power on the SMART-MR10 or SMART-MR15.
2. Double-click the Bluetooth icon in the task bar, as shown in Figure 29, or select Programs | My
Bluetooth Places from the Start menu in Windows. The My Bluetooth Places window opens.
3. Click the Search for devices in range option from the Bluetooth Tasks side bar on the left of the
My Bluetooth Places window. Devices with Bluetooth wireless technology enabled within range
appear in the Entire Bluetooth Neighborhood folder, as shown in Figure 31.
Ensure your computer/laptop is equipped with a built in, or external-plug-in,
Bluetooth adapter and is already configured with the appropriate Bluetooth driver.