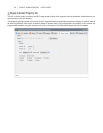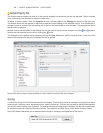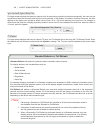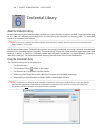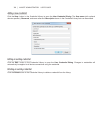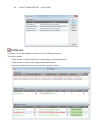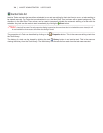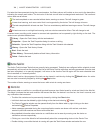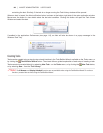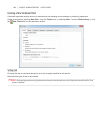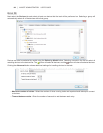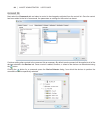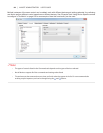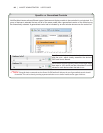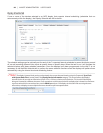79 | NAVISET ADMINISTRATOR 2 USER’S GUIDE
For tasks that have executed during the current session, the Status column will include an icon next to the description
indicating the overall result status. The text color of the task row will also be changed and made bold. The icons and
colors used are as follows:
The task completed or was canceled without alerts, warnings or errors. Text will change to green.
A lower level warning, such as a control that is not supported by the device. Text will change to brown.
The task completed with at least one alert. This icon overrides any additional warnings or errors. Text will change
to red.
At least one error or one high level warning, such as a device connection failure. Text will change to red.
A context menu providing quick access to common task operations can be opened by right-clicking on the task. The
context menu provides these actions:
Library - Opens the Task Library with the task selected.
Properties - Opens the Task Properties dialog for review or editing.
Schedule - Opens the Task Properties dialog with the Task Schedule tab selected.
History - Opens the Task History Viewer.
Start - Starts the task.
Clear History - Permanently deletes all task history information.
Delete - Deletes the task.
Active Task list
The Active Task list shows Tasks that are currently being processed. Tasks that are congured with a schedule to start
automatically, will move from the Inactive Task list to the Active Task list while they are being processed. Once the task
has been completed, or is manually stopped, it will return to the Inactive Task list again until the next scheduled start
time is reached, or it manually started.
While a task is active, the progress of the task can be viewed in real-time by clicking the Watch button. An active
task can also be manually stopped by clicking the Stop button.
The number of alerts, warnings or errors that occur while a task is running are shown.
Alerts list
Alerts occur when a condition in a conditional type task becomes true. Alerts issued by a task are listed in the Alert list.
The Alerts list shows the task and condition that caused the Alert, the device it occurred on, the time it occurred, and
any notications that were sent.
• The Alert list contents can be permanently cleared by clicking the Clear button.
• Individual alerts can be deleted by right-clicking on the alert and selecting Delete.
• The Device Properties window can be opened directly from the Alerts table by right-clicking on the alert
and selecting Device Properties.
• Alerts messages generated during the current application session are shown with red text, and alerts
created in previous sessions are shown with normal text.
• More detailed information about a device or a notication can be seen by mousing over the device or
notication columns respectively.
• Clicking on a row in the Alerts list will automatically select the corresponding device in the Device Tree.
• Double-clicking a row while the task is running will open the Task Viewer window and select the row