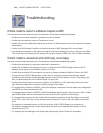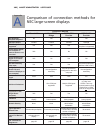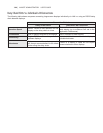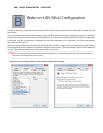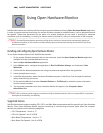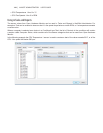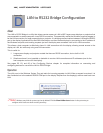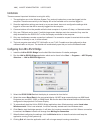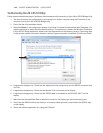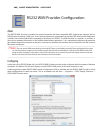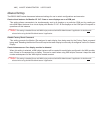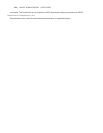143 | NAVISET ADMINISTRATOR 2 USER’S GUIDE
Limitations
There are several important limitations to using this utility:
1. The application runs in the Windows System Tray, and only loads when a user has logged into the
computer. Therefore connectivity to the display will not be available until a user has logged in.
2. Since the application settings are stored on a per-user basis, be sure to congure the settings while
logged in as the user that will be normally logged into the computer.
3. Communications will not be possible while the host computer is in power off, sleep, or hibernate modes.
4. Only one COM port can be used. If multiple large-screen displays are to be connected, they must be
daisy-chained from the RS232 OUT on the rst display connected to the computer.
5. Only one simultaneous remote connection is allowed. If a connection request is received while another
connection is already in use, it will be refused.
6. The host computer must allow TCP LAN trafc on port 7142. Firewalls must be congured to allow
unltered trafc on this port. The installer will automatically open this port on the Windows rewall.
Conguring the LAN to RS232 Bridge
1. Install the LAN to RS232 Bridge from the NaViSet Administrator 2 installer packages.
2. Run the LAN to RS232 Bridge application which can be found in the Start → Programs → NEC Display
Solutions → LAN to RS232 Bridge menu.
3. Select the RS232 COM Port that the display is connected to from the list.
4. Select the correct Baud Rate for the connected display. All NEC large-screen displays use 9600 baud.
Projectors can use 9600, 19200, or 38400 baud. Be sure the baud rate selected matches the baud rate
congured in the projector’s On Screen Display.
5. To automatically load the LAN to RS232 Bridge application when Windows starts, select Load when
Windows starts. If this is not selected, it must be manually started each time Windows starts.
6. Click Start to start the bridge operation. It will listen for incoming connections on LAN. When a connection
is received, the Status: indicator will change from Waiting for connection.
7. When nished conguring the settings, click the Minimize button to close the window and keep the
application running in the system tray.
8. Clicking Quit will close the application and it will no longer accept incoming connections.