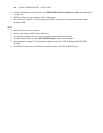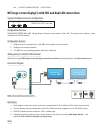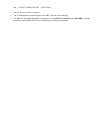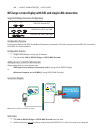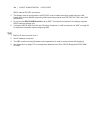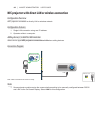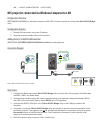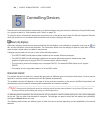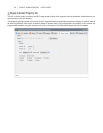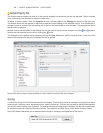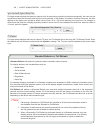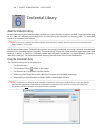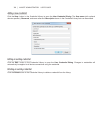68 | NAVISET ADMINISTRATOR 2 USER’S GUIDE
Chapter
5
Controlling Devices
Devices can be controlled either interactively on an individual basis using the controls in the Device Properties Windows,
or in groups as part of a Task operation (see “Tasks” on page 76).
To control a device interactively, double-click the device icon in the device tree to open the Device Properties Window,
which will contain one or more tabs with information and controls relating to the device.
Read-only displays
Read-only displays, where two-way communications with the display is not available or supported, only have an Info
tab, and no interactive controls are available. The information shown from the display is read-only and static, such as
serial number, model name, and date of manufacture.
A display may be read-only for one or more of the following reasons:
• The DDC/CI WMI Provider has not been installed on the remote Windows computer.
• The DDC/CI WMI Provider has been installed on the remote Windows computer; however the video
graphics chipset may not support DCC/CI communications with the display.
• The input being used on the display may not support DDC/CI. For example HDMI inputs do not support
DDC/CI.
• The display is not a supported model or is not an NEC model.
Interactive Control
For devices that are not read-only, several tabs grouped into different types of controls will be shown. Controls can be
adjusted in real-time and the remote device will be updated automatically.
The available controls will depend on the type of device and the connection to the device. NaViSet Administrator will
automatically query the device to determine the capabilities and controls available.
!Note: Changes to the settings and controls on a display cannot be made when the device is in the Power O state. It must
rst be powered on before making any setting or control adjustments.
As different tabs are selected, the remote device will be queried to read the latest settings for the controls displayed
on the tab. This can take a few seconds to complete. The settings can also be read from the display and updated by
clicking the Refresh button on a tab.
The following table shows the different types of tabs that can be shown depending on the capabilities of the device
selected.