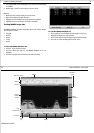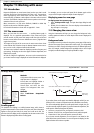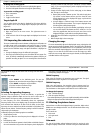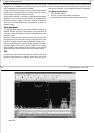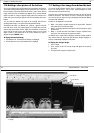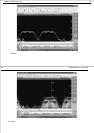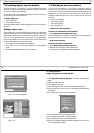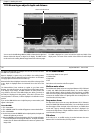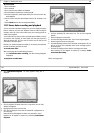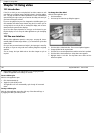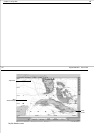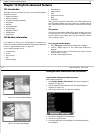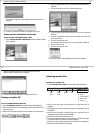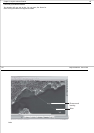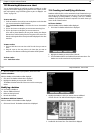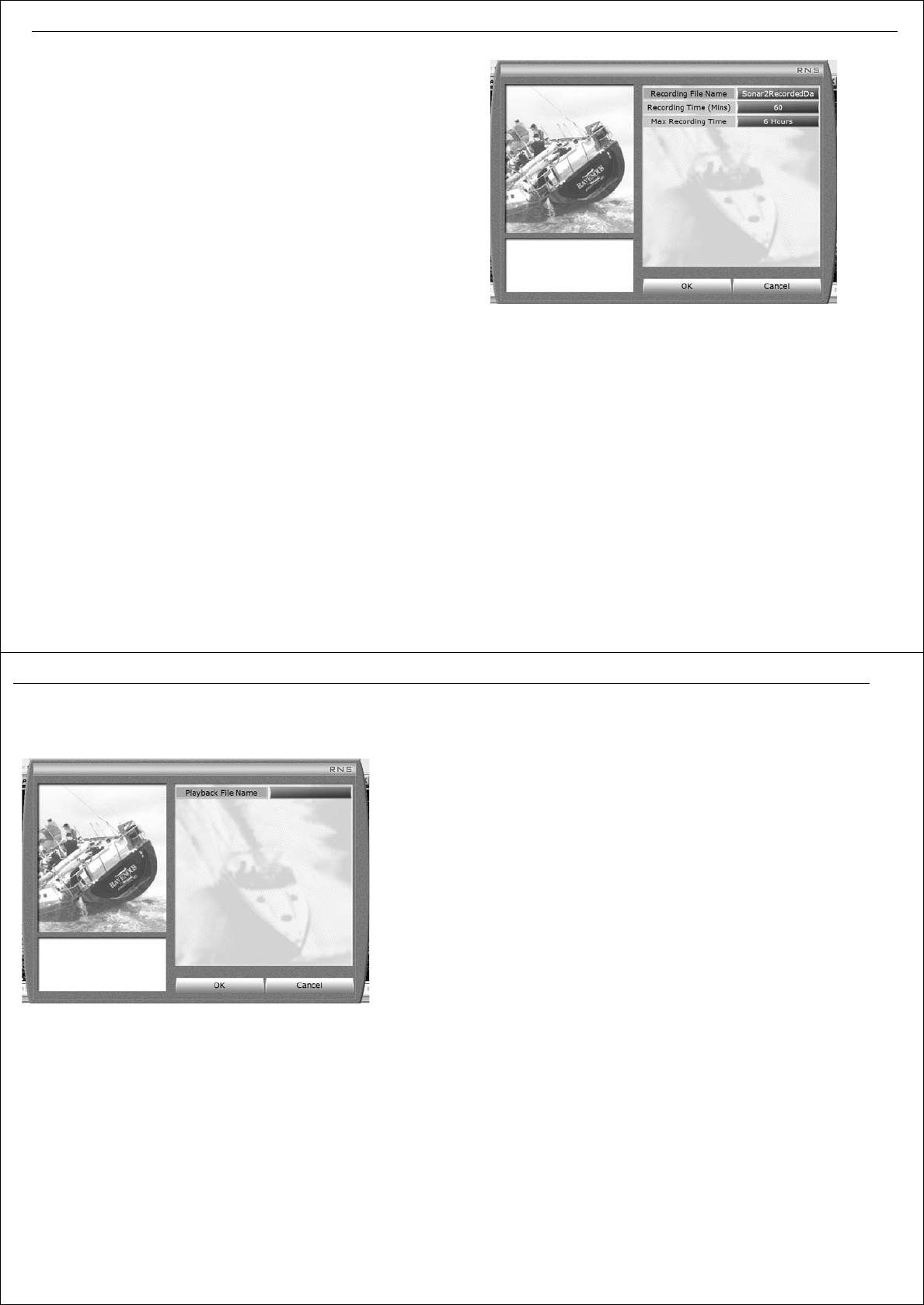
Chapter 11: Working with sonar 103
To set an alarm:
1. Click
Presentation
.
2. Click
Advanced
.
3. Click
Alarm
. The alarm softkeys are displayed.
4. Click the softkey for the alarm you want to set to ON.
5. Click the corresponding
Alarm Depth
softkey. The on-screen numeric key-
pad is displayed.
6. Use the cursor to enter the required depth and click
OK
. The alarm is now
set.
7. Use the BACK button to return to the top level softkeys.
11.12 Sonar data recording and playback
You can record the information displayed on your sonar display and play it
back for reference at a later date. Playback of data is similar to RayTech
simulator mode. All of the actions taken during the recording period are
visible on the playback.
You should make sure that you have enough disk space available on the PC
to record the data. Typically, for clean signals, the disk space required is
about 160 mb per hour. So if you want to record 6 hours of data you will
need about 1 GB of disk space.
However, you should remember that while you are viewing recorded data,
live data is not being processed or saved.
To record sonar data:
With a sonar page open and data being processed:
1. Click Tools/Sonar/Data recording. The data recording dialog box
is displayed.
2. Click the
Recording file name
action box. The on-screen keyboard
appears.
3. Use the keyboard to name the file.
4. Click the
Recording time
action box. The on-screen keypad appears.
5. Use the keypad to set the recording time.
6. Click
Max Recording time
to set the maximum recording time. This can
be 6,12, 18 or 24 hours. Remember that 6 hours recording requires 1
GB of disk space.
7. Click
OK
. The dialog box closes and the recording process starts.
Data recording can be stopped at anytime by unchecking Tools/
Sonar/Data Recording.
To playback recorded data: With a sonar page open:
D8782_1
104 RayTech RNS V6.0 - Users Guide
1. Click Tools/Sonar/Playback. The data playback dialog box is
displayed.
2. Click the
Playback File Name
action box. A drop down menu of avail-
able files is displayed.
3. Highlight the file that you want to view.
4. Click
OK
. The dialog box closes and the selected file is played back on
the sonar page.
Remember during file playback live data is not processed or saved.
Playback can be stopped at anytime by unchecking Tools/Sonar/
Playback.
D8783_1