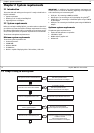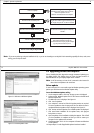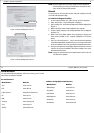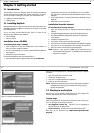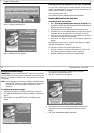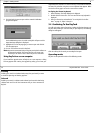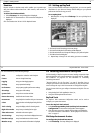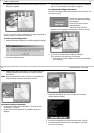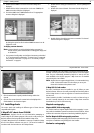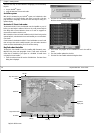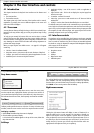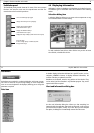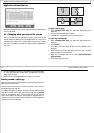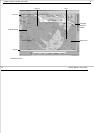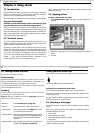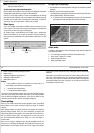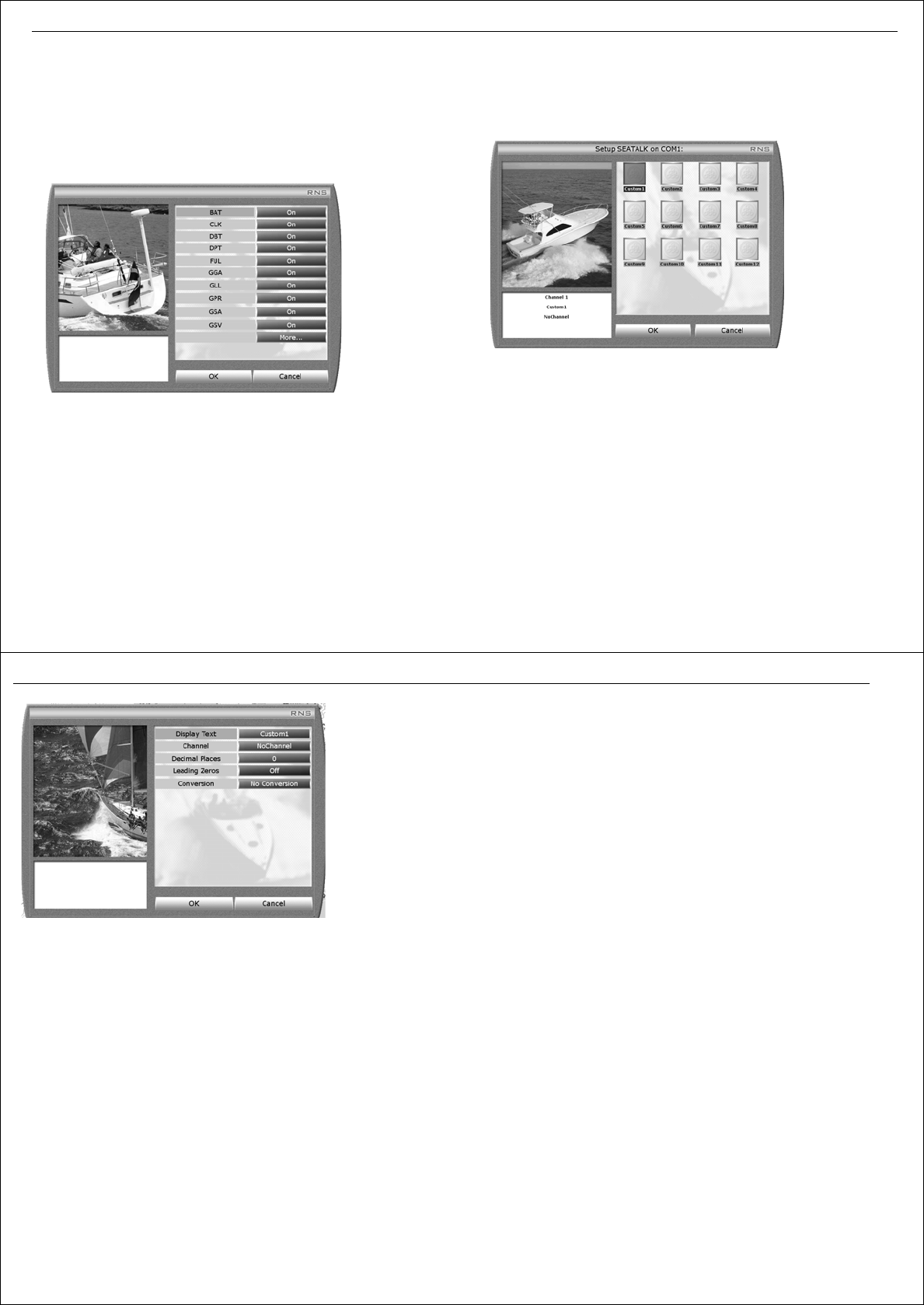
Chapter 3: Getting started 25
6. Double-click the NMEA icon and the connection dialog box is
displayed.
7. Double-click the
What’s connected
icon. In the case of NMEA, the
NMEA connection dialog box is displayed.
8. Click either NMEA Sent or NMEA Received icon. The appropriate
sentence dialog box is displayed.
By clicking the action box for the selected NMEA sentence it can be
toggled On or Off.
To display custom channels:
Note:
Custom channels can only be displayed when connected via
SeaTalk and the system includes both an ST290 graphic display and
an ST290 DPU.
1. Set up network configuration and configure instruments as described
in “To set the network configuration:” on page 23 and “To automati-
cally configure instruments:” on page 23 or “To manually configure
instruments:” on page 24.
2. Double-click the
Setting up Instruments
icon. The set up dialog box is
displayed.
3. Double-click
Custom Channels
. The custom channel dialog box is
displayed.
4. Double-click the channel that you want to customize. The channel
selection dialog box is displayed.
D
8914_1
D
891
5_1
26 RayTech RNS V6.0 - Users Guide
5. Click the action boxes to specify individual settings within that
channel.
6. Click OK. The custom channel is created and can be displayed in a
ST290 databox in the Favorites chapter.
3.7 Installing charts
This section deals with installing the different types of charts that are
compatible with RayTech.
C-MapNT+/PC charts from CD-ROM
IMPORTANT - RayTech must be run and exited before attempting to
install C-Map NT+/PC Selector program. Failure to do so will prevent your
RayTech software from being able to find installed C-Map charts.
To install C-Map charts from a CD-ROM it is necessary to install the C-Map
NT+/PC Chart Selector software onto your PC. This must be installed in
accordance with the instructions on the C-Map software.
Using the C-Map NT+/PC chart selector you select the charts that you want
to install. You then purchase the relevant chart licences on-line and register
them. They are automatically detected by RayTech on start up and are
made available to the RayTech program. C-Map charts are not installed
using the RayTech chart installer.
Note:
RayTech does not support dongled charts. It is recommended using
a USB- C-chart reader instead. This also allows you to use your
charts with a hardware chart plotter as well.
C-Map USB C-Card reader
The USB C-Card Reader must be installed on your PC before you start
RayTech software. Failure to do so will prevent RayTech from being able to
access C-Map charts on C-cards or waypoints or routes that are stored on
the User card.
Charts inserted in the USB C-Card Reader are read in real time as long as
the card is actually inserted in the card reader. C-Map charts cannot be
downloaded to your PC for off-line viewing.
Maptech cartography
Maptech BSB V4.0 cartography
You should install and register Maptech BSB V4.0 cartography in accor-
dance with the installation instructions contained on their software. Failure
to follow the instructions will prevent charts being installed by RayTech.
Earlier Maptech BSB cartography versions.
Versions of Maptech BSB cartography prior to V4.0 do not need to be regis-
tered prior to installation using the RayTech chart installer.
Navionics cartography
D8952_1