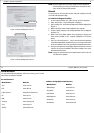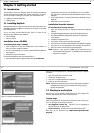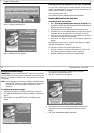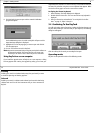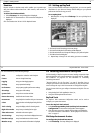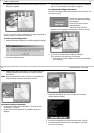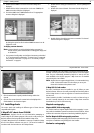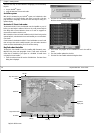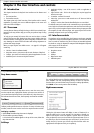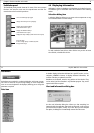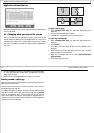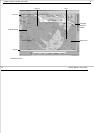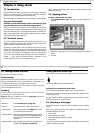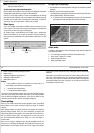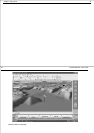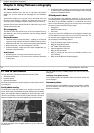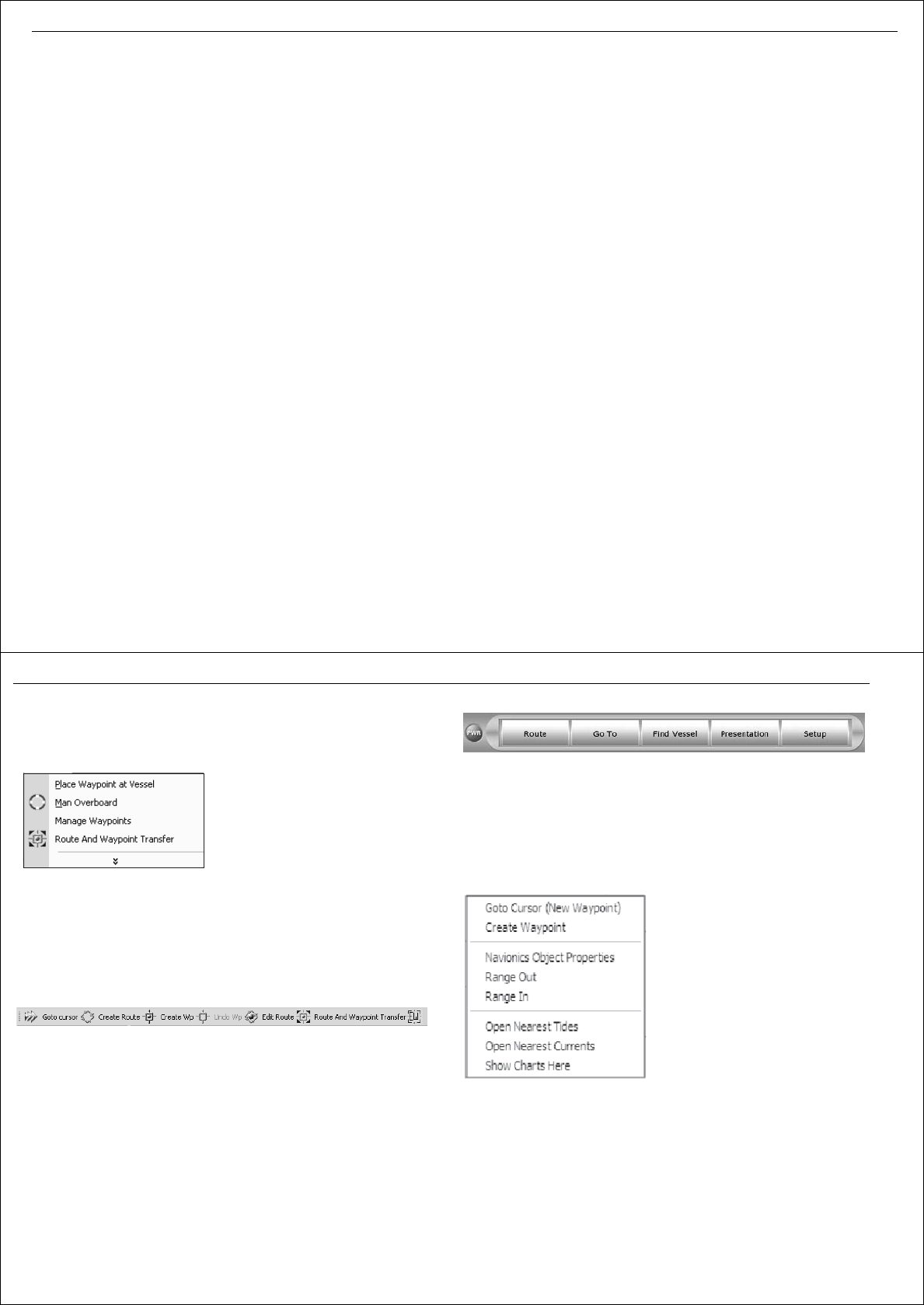
Chapter 4: The User Interface and controls 29
Chapter 4: The User Interface and controls
4.1 Introduction
This chapter introduces the RayTech User Interface and its features and
covers:
• The User Interface.
• The Interface controls.
This chapter gives only a brief overview of the interface and its controls,
experiment, try pointing the cursor at different objects on the screen and
click to see what will happen.
4.2 The screen
You may discover features of RayTech that you didn’t know existed. Exper-
imenting in this way will also help you to find your preferred way of using
RayTech.
To help you get started, left mouse clicks are used to select or initiate
actions. Right mouse clicks display drop-down menus. Holding down the
left mouse button and dragging the mouse diagonally will bound a chart
area. Rotating the mouse wheel will make small setting adjustments or
perform small range changes.
When you open RayTech the default screen - see page 35- will appear
containing:
•
Title bar
- shows the software details.
•
Drop down menus
- give access to all the main functions of RayTech.
•
Toolbars
- give access to functions of a particular application or mode.
•
Pathfinder panel
- shortcuts to RayTech functions:
•
Application display -
area of the screen in which an application is
displayed.
•
Page selection tabs
- Click a tab to display the required page from
those that are open.
•
PC taskbar
- accesses PC controls.
•
Power key
- press to turn radar transmit on or off. Press and hold to
exit RayTech.
•
Softkeys
- used to select function identified by the on-screen label.
The default screen and controls can be customized to your personal prefer-
ences. RayTech will retain these preferences and show them each time you
open it. They can be changed at anytime without closing the program. With
the exception of radar and sonar pages, each page and pane can be inde-
pendently configured to suit your working practices.
4.3 Interface controls
The interface can be controlled using the PC mouse, touchscreen, standard
or Raymarine waterproof USB Navigation Keyboard. This section will detail
how to control the interface using the PC mouse and standard keyboard.
For details on using the Raymarine waterproof USB Navigation Keyboard
refer to page 139 of this manual.
Functions can be accessed via:
• Drop-down menus.
• Toolbars.
• Softkeys.
• Right mouse menus.
• Pathfinder panel.
30 RayTech RNS V6.0 - Users Guide
in any combination that you find easiest to use.
Drop down menus
To access functions from the drop-down menus, move the cursor arrow
over the required menu, highlight the function you want to use and click. If
you see downwards pointing arrows at the bottom of a drop-down menu,
this indicates that there are other, less frequently used features available.
Toolbars
Toolbars provide specific shortcuts to a function. To access a function using
a toolbar, move the cursor over the icon for the required function and click.
To display a toolbar:
1. Select View. The toolbar drop-down menu is displayed.
2. Click the toolbar you want to display.
It is checked and the toolbar appears a the top of the screen, below the
drop-down menu bar.
Softkeys
The soft key labels change to reflect the page/pane selected and the func-
tions available. Click the corresponding soft key to select the required
function. When you have finished using a function or making adjustments,
click BACK to return to the previous level of softkeys.
Right mouse menus
Clicking the right mouse button will display a menu of functions for a
particular object such as a mark, waypoint or chart object. Virtually any
object on the RayTech screen will present a specific menu of functions
when you place the cursor over it and click the right mouse button. This is a
very fast way to find the function that you want (even if you don’t know
exactly what it is), because you will see only those functions which are
appropriate for the object at which you are pointing.
D6920_1
D6923_1