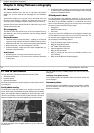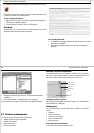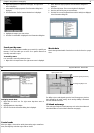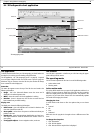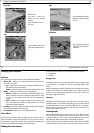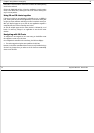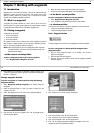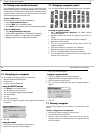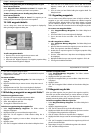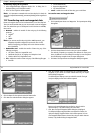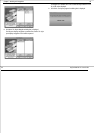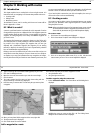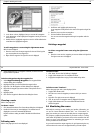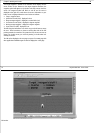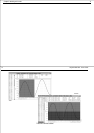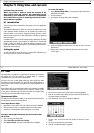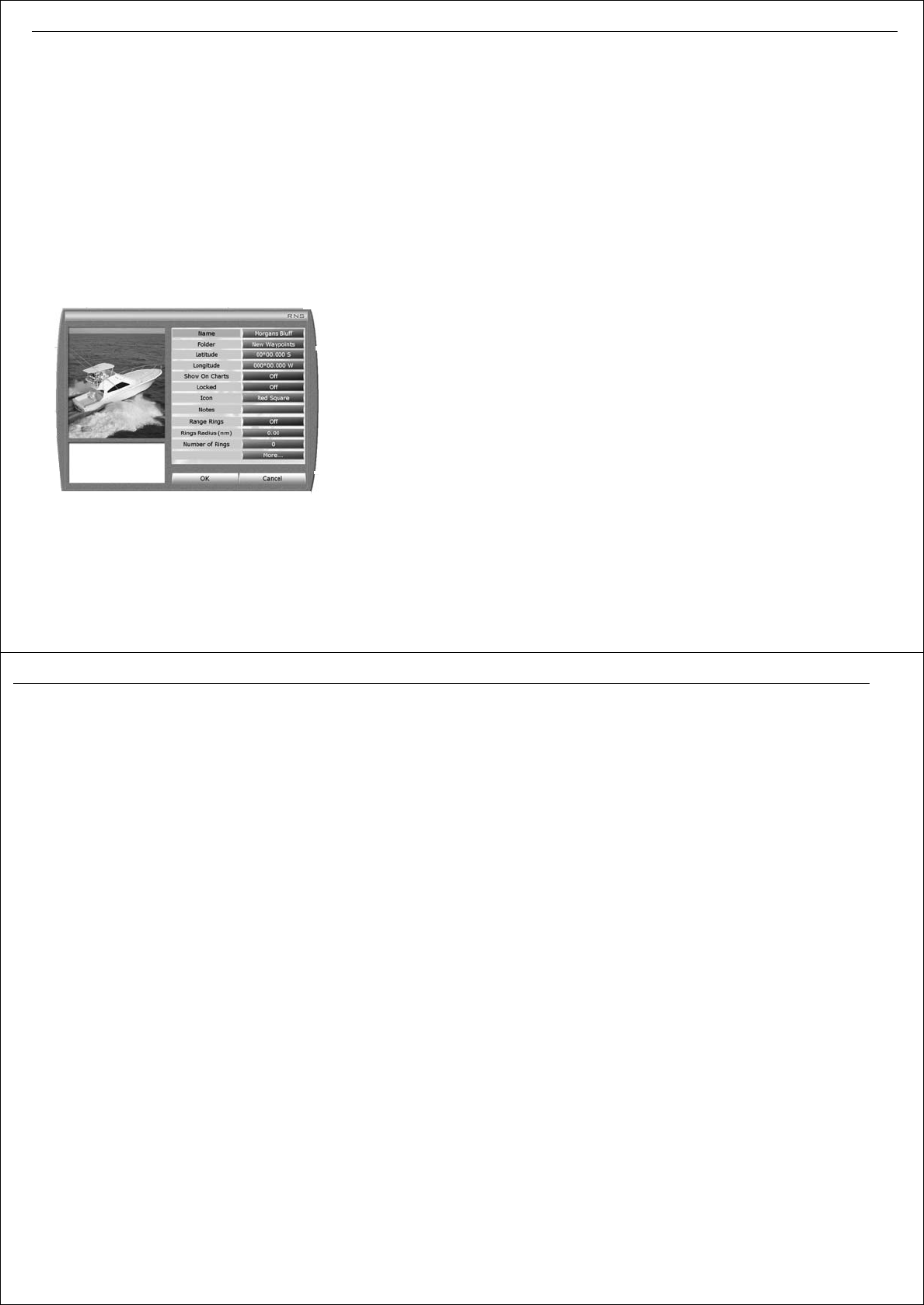
Chapter 7: Working with waypoints 59
To move a waypoint that you are
heading toward
to your
boat’s current position:
Select Waypoint/ Move Destination to Vessel. The waypoint that
you are approaching is moved to your boat’s current position.
To move a waypoint you are
heading away from
to your
boat’s current position:
Select Waypoint/Move Origin to Vessel. The waypoint you are
heading away from is moved to your boat’s current position.
7.8 Edit waypoint details
You can change how, where and when any waypoint is displayed by
editing the Waypoint properties dialog box.
To edit a waypoints details:
1. Place the cursor over the waypoint that you want to edit.
2. Right click to display the right-mouse menu.
3. Select and click
Waypoint Properties
. The waypoint properties dialog
box for the selected waypoint is displayed.
4. Select and click on the details that you want to edit. The on-screen
keyboard, numeric pad or drop-down lists will be displayed as
required.
5. Click
OK
when you have finished editing the waypoint details. The
dialog box closes.
7.9 Organizing waypoints
You can create as many different groups, known in RayTech as folders, of
waypoints as you need, and then manipulate the individual waypoints
within those folders. Waypoint folders can be added, deleted or renamed
just like individual waypoints. You can also swap waypoints between
folders, and send them to and retrieve them from the waypoint recycle bin.
To create a new waypoint folder:
1. Select Waypoint/Manage Waypoints. The Folders dialog box is
displayed.
2. Click
New Folder
. The on-screen keyboard is displayed.
3. Type in the name for the new folder. Click
OK
. The new folder is
created.
To add a waypoint to a folder:
1. Select Waypoints /Manage Waypoints. The Folders dialog box is
displayed.
2. Open the folder that contains the waypoint you want to add to a new
folder. The waypoints in that folder are displayed.
3. Double-click the required waypoint. The waypoint properties dialog
box is displayed.
4. Click the
Folder
action box. A drop-down menu displaying the folder
list is displayed.
5. Highlight the folder that you want to put the waypoint in. Click
OK
.
6. The waypoint is added to that folder.
D6937_1
60 RayTech RNS V6.0 - Users Guide
7. Click
OK
. The waypoint dialog box closes.
8. Repeat steps 1 through 7 above until you have added all the required
waypoints to the new folder.
To rename a folder:
1. Select Waypoints/Manage Waypoints. The Folders dialog box is
displayed.
2. Right-click the folder that you want to rename. A drop-down menu is
displayed
3. Highlight Rename and click. The on-screen keyboard is displayed.
4. Type in the new name of the folder. Click
OK
. The folder is renamed.
7.10 Deleting a waypoint or waypoint folder?
To delete a waypoint on-screen:
1. Place the cursor over the waypoint you want to delete.
2. Right click. The right mouse menu will be displayed.
3. Select
Delete Waypoint
and click.
4. The waypoint is removed from the chart.
To delete a waypoint using the waypoint list:
1. Select Waypoints/Manage Waypoints. The folders selection
dialog box is displayed.
2. Highlight the folder you want to delete the waypoint from.
3. Right click. The All waypoints in folder selection dialog box is
displayed.
4. Right click the waypoint you want to delete. A drop-down menu is
displayed.
5. Highlight
Delete
.
6. Click
OK
. The waypoint is deleted and the selection dialog box closes.
To delete a waypoint folder:
1. Select Waypoints/Manage Waypoints. The folders selection
dialog box is displayed.
2. Highlight the folder you want to delete.
3. Right click the waypoint folder you want to delete. A drop-down menu
is displayed.
4. Highlight
Delete
.
5. Click
OK
. The waypoint folder is deleted and the selection dialog box
closes.
7.11 Waypoint recycle bin
When you delete waypoints, they are placed in the waypoint recycle bin,
from which you can later retrieve them if you need to. However, it is impor-
tant to remember that each time you close RayTech the recycle bin is
emptied, permanently deleting all the waypoints it contains.
To retrieve waypoints from the recycle bin:
1. Select Waypoints/Manage Waypoints. The Folders dialog box is
displayed.
2. Highlight
Waypoint Recycle Bin
.
3. Click
OK
. The contents of the recycle bin will be displayed.
4. Highlight and double-click the first waypoint that you want to retrieve.
The waypoint dialog properties box is displayed.
5. Click the
Folders
action box. A drop-down menu is displayed.
6. Highlight the folder that you want the retrieved waypoint to be placed
in.
7. Click
OK
. The waypoint is removed from the waypoint recycle bin and
placed in the selected folder.
8. Repeat Steps 1 through 7 for additional waypoints to be retrieved.
9. Click
OK
. Folders dialog box closes.