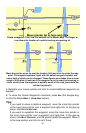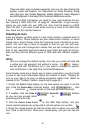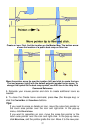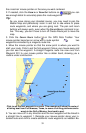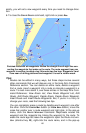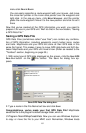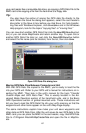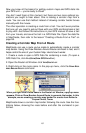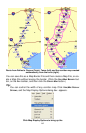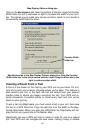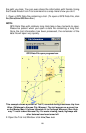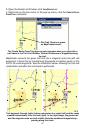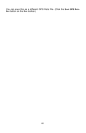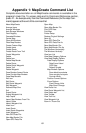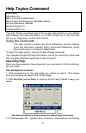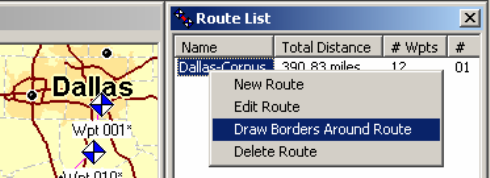
Now you know all the basics for getting custom maps and GPS data into
your GPS unit — you're ready to travel!
You don't need them at this moment, but there are two more optional op-
erations you ought to hear about. One is making a corridor map from a
route. You can use that method instead of drawing corridor border boxes
manually with the mouse.
The other operation is creating a route from a trail. You can't even practice
that one yet; you need to get out there with your GPS and bring back a trail
to play with. Just follow the instructions in your GPS manual to save a trail
from your travels, and save the trail in a GPS Data File. Open the data file
in MapCreate, then refer to the lesson "Creating a Route From a Trail" on
page 65.
Creating a Corridor Map From A Route
MapCreate can use a route you've made to automatically create a corridor
map border. Using the Draw Borders Around Route command is fast, and it
helps control the size of your Custom Map. Here's how it works:
1. Create a route or open a GPS Data file containing a route. (To open a
GPS Data File, click
FILE|OPEN|OPEN GPS DATA FILE.)
2. Open the Route List Window: click
VIEW|ROUTE LIST.
3. Right-click on the route name. In the pop-up menu, click the DRAW BOR-
DERS
AROUND ROUTE command.
When you right-click a route name in the Route List Window, a pop-up menu
appears. Click on Draw Borders Around Route to generate the border. In this
example, we are creating a corridor map border for a route from Dallas to
Corpus Christi, Texas.
MapCreate draws a corridor map border following the route. See the illus-
trations below, showing the route before and after the command is per-
formed.
63