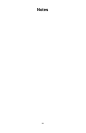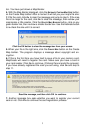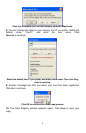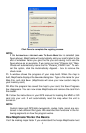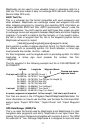7
ual easy to skim. If that's the case, move on to "How to Use This Manual:
Typographical Conventions" on page 14. But, if you want to pick up an ex-
tra tip or two, look over this segment describing the file formats and mem-
ory cards MapCreate works with.
Map Border File
This file defines the boundary of the raw cartography data that is extracted
and converted to a GPS custom map, or Map File. The border file informa-
tion is displayed on the computer's Master Map screen as either a green
rectangle (rectangle map border) or a magenta polygon shape (corridor
map border.) The file extension is *.lmp.
In MapCreate 6.3, you can draw a border, then build and save a map with-
out saving the border. However, some MapCreate power users still like to
save their borders as Map Border Files. That lets them make changes to a
border or even combine different borders without drawing them from
scratch each time. By default, MapCreate will first save a Map Border File
to the C:\Program Files\LEI\MapCreate\Data folder, but if you prefer you
can save it on your memory card. If you save elsewhere, MapCreate re-
members that location the next time you save. Version 6.3 also stores map
border information in each Map File. This lets you generate a border sim-
ply by opening an existing Map File, including maps built by previous ver-
sions of MapCreate 6.
A Map Border File can contain one or more different map border sets, and
these border sets don't need to be next to each other on the map. For ex-
ample, you can draw a rectangle border around one lake and then draw a
second corridor border around another lake several miles away, and in-
clude both of those border sets into one Map Border File. There is no limit
(other than space on your hard disk, MMC or SD card) on how many dif-
ferent border sets you can include in a Map Border File. You can open and
edit a Map Border File and then save the file with the changes you made.
Custom Map File
This is the actual map format used by your GPS unit. MapCreate takes the
borders you drew (or saved as a Map Border File), extracts that area's in-
formation from the raw atlas data, then converts it to a Custom Map File,
often called a Map File for short. We call this conversion process "creating
the map." The file extension is *.lcm.
By default, MapCreate will first save a Map File direct to your MMC memory card. If
you prefer, you can save a Map File on your computer hard drive. When hard drive
space is available, many users like to archive Map Files in the C:\Program
Files\LEI\MapCreate\Data folder. This allows you to change maps on your card and
reuse a map over and over without creating it each time. If you save a map to the
Data folder, MapCreate will remember that location the next time you save a map,
during the current work session. The next time you start MapCreate, map saves will
default back to the MMC card.