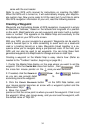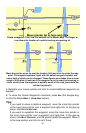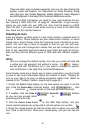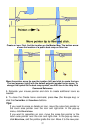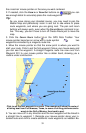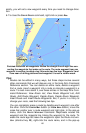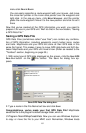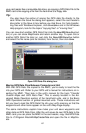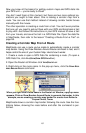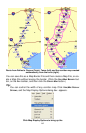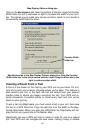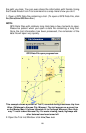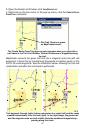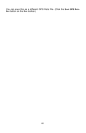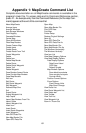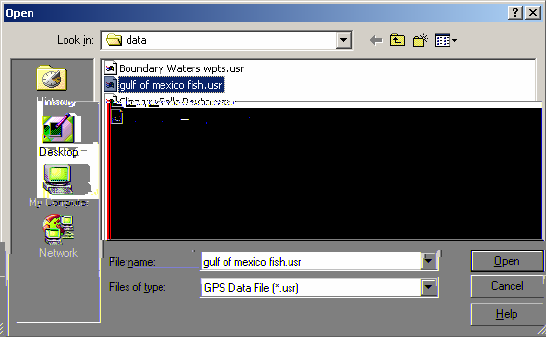
your card reader like a removable disk drive, so copying a GPS Data File to the
MMC card is like copying a file from the hard drive to a floppy disk.
Tip:
You also have the option of saving the GPS data file directly to the
card. When the Save As dialog box appears, select the card reader's
drive letter in the Save In box before you click Save. For help transfer-
ring files with Windows Explorer, click
START|HELP and in the Windows
Help program, look for the topics "copying files" or "moving files."
You can now start another GPS Data File (click the
NEW GPS DATA FILE but-
ton) or you can close MapCreate and return another day. To open this or
another GPS Data File later on, just click the
OPEN GPS DATA FILE button
and select the file name (and its location) from the list, then click
OPEN.
Open GPS Data File dialog box.
Moving GPS Data Files Between Computer and Unit
With that GPS Data File copied to the MMC, you're ready to load the file
into your GPS unit. Refer to your GPS unit's manual for instructions on in-
serting the MMC. Then look in the unit's manual for the topic "Transfer
Custom Maps and GPS Data Files." This is usually located in the Ad-
vanced Mode Operation section of the hand-held units, and in the Basic
GPS Operations section of gimbal-mounted units. Those instructions will
tell you how to load the GPS Data File into your unit's memory so that the
waypoints and other items appear on the unit's Map Page display.
The same instructions explain how make your unit save waypoints and
other data as GPS Data Files. After the unit saves its own GPS data to the
MMC card, you can place the MMC in the card reader, copy that GPS Data
File to C:\Program Files\LEI\MapCreate\Data and open the file in MapCre-
ate.
62