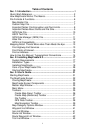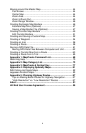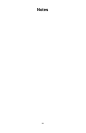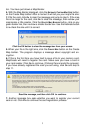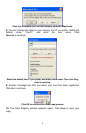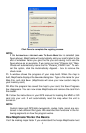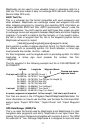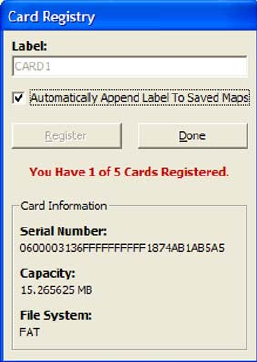
Click Done to complete the registry process.
NOTE:
If the
AUTOMATICALLY APPEND LABEL TO SAVED MAPS box is selected (see
figure above), MapCreate will automatically add your card's label to the
end of whatever name you give the file you are saving. Let's use the
figure above as an example. If we name our map "Phoenix.lcm," Map-
Create will automatically name the file "Phoenix_CARD1.lcm." To can-
cel this option, click the Automatically Append… box to remove the
check mark.
11. A window shows the progress of your map build. When the map is
built, MapCreate displays the
SAVE AS dialog box. Type a file name for your
Map File, and click
SAVE. (MapCreate will save your new custom map to
your memory card.)
12. After the program has saved the map to your card, the Save Progress
box disappears. You can now close MapCreate and remove the card from
the reader.
13. Follow the instructions in your GPS manual for loading the MMC or SD
card into your unit. It will automatically read the map when the unit is
turned on.
NOTE:
Custom maps and GPS data (waypoints, routes, trails, icons) are con-
tained in two different file types. We describe their functions in the fol-
lowing segments on how the program works.
How MapCreate Works: the Basics
5
You'll be making maps faster if you understand the hoops MapCreate must