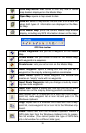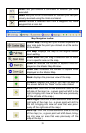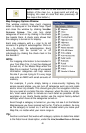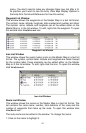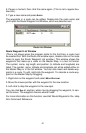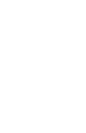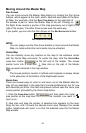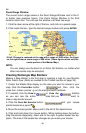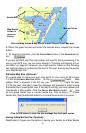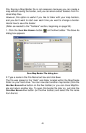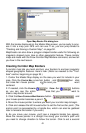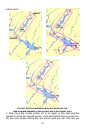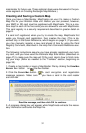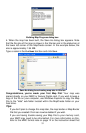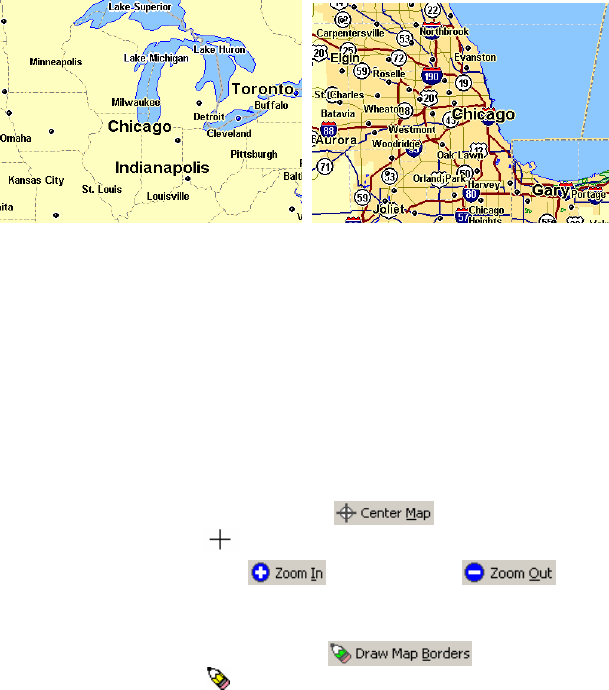
ter.
Zoom Range Window
The current zoom range shows in the Zoom Range Window next to the Z-
In button (see previous figure). The Zoom Range Window is the third
common zoom tool. You can use this window in at least two ways:
1. Click the down arrow at the right of the box, and click on a preset range.
2. Click inside the box, type the desired range number and press
ENTER.
At left, Chicago is centered on the map with a range of 3000 miles; the figure
on the right shows a zoom range of 200 miles. (These figures show only the
center portion of the Master Map.)
NOTE:
You can always use the Zoom-In or Zoom-Out buttons, no matter what
other commands may be activated.
Creating Rectangle Map Borders
Making a Map Border is the first step in creating a map for your Brunton
Atlas. Here's how: (Refer as needed to the Toolbar section on page 35.)
46
1. Center the Master Map display on the area you want to include in your
map. Click the
CENTER MAP button , and then click the
cross-hair mouse pointer on the area you want centered.
2. If needed, click the
ZOOM IN or ZOOM OUT buttons
so you can see the entire area that you want to
draw a map border around.
3. Click the
DRAW MAP BORDERS button , and your mouse
pointer becomes a pencil.
4. Move the mouse pointer above and to the left of the desired area.
5. Click and hold down the mouse button. While holding down the button,
drag the pointer diagonally, down and to the right. A green border box ap-
pears. The size of the border box changes as you move your mouse.