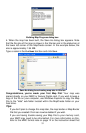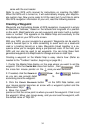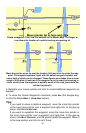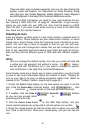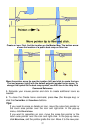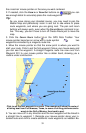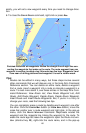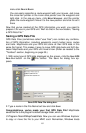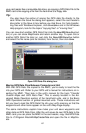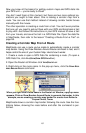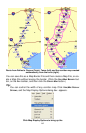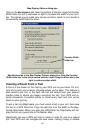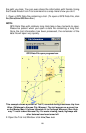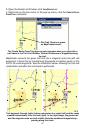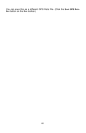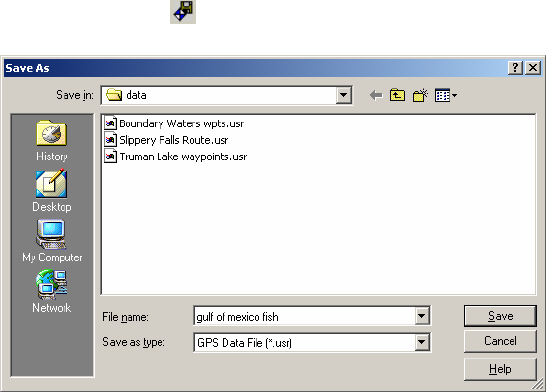
menu click
DELETE ROUTE.
• You can easily reposition a route waypoint with your mouse. Just move
the cross-hair pointer or the zoom area pointer over the waypoint and
right-click. In the pop-up menu, click
MOVE WAYPOINT, and the pointer
grabs the route waypoint. Move it to the new position and click to set it
there
Now that you've created all the GPS information you want, you need to
prepare it for use in your GPS unit. We'll do that in the next lesson, "Saving
a GPS Data File."
Saving a GPS Data File
GPS Data Files (sometimes called "user files") can contain any combina-
tion of GPS information, including waypoints, event marker icons, routes
and trails. MapCreate and your GPS unit store all their GPS data in this
same file format. This makes it easy to move GPS data back and forth be-
tween MapCreate and your GPS unit. Here's how: (Refer as needed to the
"Toolbars" section, beginning on page 35.)
1. With some type of GPS data displayed on the screen, click the
SAVE GPS
DATA FILE button on the File toolbar. The Save As dialog box ap-
pears.
Save GPS Data File dialog box.
2. Type a name in the File Name text box and click SAVE.
Congratulations, you've made your first GPS Data File! MapCreate
saved the file to the program's default storage folder, which is:
C:\Program Files\LEI\MapCreate\Data. Now you can use Windows Explorer
to copy or move the file to your MMC card. Remember, Windows treats
61